WWWサーバーソフトの設定ができたら、実際にブラウザでWebページを表示できるかどうか確認する作業を行います。まずは、内部(LAN側)でサーバーが正常に動作しているかどうかを確かめます。内部(LAN側)でWebページを表示することができなければ、当然、インターネット上に公開することもできませんので、しっかりと内部で表示できるようにしておいてください。
■ブラウザを起動し、URLを入力する
ブラウザを起動し、以下の①~②のURLアドレスを入力して試してください。WWWサーバーが正常に起動していれば、Webページが一瞬にして表示されるはずです。
①プライベートアドレスを入力する

自分のコンピュータに割り当てられたプライベートアドレスを「http://」に続けて入力してください。もしも、自分のプライベートアドレスがわからない場合は、コマンドプロンプトを起動して「ipconfig」と入力してリターンキーを押すと、以下のような画面が現れます。「IP
Address」と書かれている欄があなたのプライベートアドレスとなります。
|
C:\>ipconfig
Windows 2000 IP Configuration
Ethernet adapter ローカル エリア接続:
Connection-specific DNS Suffix
. :
IP Address. . . . . . . . . . . . : 192.168.0.2
Subnet Mask . . . . . . . . . . . : 255.255.255.0
Default Gateway . . . . . . . . . : 192.168.0.1
|
②ループバックアドレスを入力する


ループバックアドレスとは、コンピュータ自分自身に対して割り当てられている管理用のアドレスです。通常は、「127.0.0.1」というアドレスが予約されており、皆さんのマシンにもひっそりと割り当てられていますの試してみてください。また、「localhost」と入力しても同じようにWebページが表示されるはずです(参考:「
ループバックアドレス」)。
■LAN内の他のコンピュータからWWWサーバーに接続する
自宅にコンピュータが複数あり、サーバー機以外のコンピュータからWebページにアクセスする場合は、URL欄にサーバー機のプライベートアドレスを指定します(例:「http://192.168.0.2」)。もし、アクセスできないときはTCP/IPの設定が間違っていないか、サーバー機のプライベートアドレスが間違っていないかどうかを疑ってください。
さていよいよ、自分で作成したWebページをインターネット上に公開します。実を言うと、皆さんが当サイトの説明どおりに実践して問題なくここまで辿り着いたのならば、あなたのWebページはもうすでにインターネット上に公開された状態にあります。初めてWWWサーバーを立てようとしている方は、「じゃぁ、URLアドレスはどうなるの?」という疑問が沸いてくると思います。ここで、もうわかっておられる方もいる思いますが繰り返し説明すると、インターネット上にはコンピュータを特定するための住所のようなものが存在し、それをIPアドレスと呼んでいます。正確にはインターネット上で直接利用することのできるIPアドレスのことを「グローバルIPアドレス」と言います。グローバルIPアドレスはプライベートアドレスとは異なり、世界にただひとつしかないものであって2つあってはいけないものです。グローバルIPアドレスは個々のコンピュータに必ずひとつは割り振られており、皆さんのコンピュータにも例外にもれず、グローバルIPアドレスが割り当てられています。まずは、そのことを確認するために以下の「SSI環境変数」をクリックしてください(参考:「
IPアドレスとその仕組み」)。
ここで見てもらいたいのは「
クライアントのIP アドレス」という項目です。このわかりにくい数字の羅列があなたのIPアドレスということになります。では実際に、Webページが公開されているかどうか確かめてみましょう。ブラウザを起動して「http://」の後に「SSI環境変数」で調べたあなたのIPアドレスを入力してみてください。

もし、表示されればあなたのWebページは無事、インターネット上に公開されたことになります。先ほど内部で確認した「http://192.168.XXX.XXX/」や「http://127.0.0.1/」、「http://localhost/」と同じ画面が表示されたはずです。
■外部よりWWWサーバーの動作確認
ルータを使用している場合は、NAT/IPマスカレードの問題でプロバイダから割り当てられたIPアドレスにはアクセスできないという現象が発生することもあります。その際は、自分のコンピュータからアクセスできない場合でも外部からはアクセスできるはずですので、友人に頼んでアクセスしてもらうなどして確認しましょう。
また、世の中、便利なサービス業者がいるもので、外部より自分のWebページを閲覧することができるかどうかの確認を行ってくれるサイトがありますので有効利用しない手はないでしょう。下記の空欄に先ほど「SSI環境変数」で調べた自分のグローバルIPアドレスを入力して「GO!」をクリックしてください(例:http://218.24.25.XXX/)。もし、既にDynamicDNSを利用している方や、独自ドメインを取得している方は空欄にホスト名を入力してください(例:http://win.kororo.jp)。 「GO!」をクリックした際に一瞬、ブラウザがフリーズしたようになりますが、問題ありませんので気長に待ってみてください。
もし、正常にアクセスできたならば以下のよう表示されるはずです。正常に応答した場合は比較的、早く表示されます。
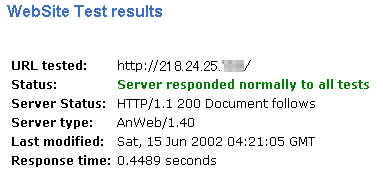
Status欄を見てください。「
Server Responded
normally to all tests」(サーバーは全てのテストに正常に応答しました)と表示されれば、外部(WAN側)からあなたのWebサイトが正常に閲覧できる状態にあります。
正常に応答しなかった場合は「
Connection error -
Timeout while accepting connection, server busy: 110」のようになんらかのエラーメッセージが表示されますので、以下の「トラブルシューティング」を参考にしてしっかりと外部から接続できる状態にしましょう。また、正常に応答しない場合はかなり長い間(1分~2分)、何も表示されない状態となり、すっかり忘れた頃に表示されたりします。ブラウザの右下にある「読み込みバー」を参考に読み込みがまだ行われているのか、それともフリーズしているのかを確認しながらチェックを行ってください。
また、どうしても自分で確認しないと気がすまないという方はプロキシ経由で自分のWebサイトにアクセスするという方法もあります。プロキシを経由すればたいていのルータは正常に閲覧することができるでしょう。なお、「プロキシを経由する」ことの意味がわからない方は「
プロキシ(代理)サーバーを利用する」を参考にしてください。
