(追記:2006年3月13日最新版に改定)
2.0での主な改良点は、Unixのスレッド、新しいビルドシステム、マルチプロトコルサポート、IPv6 サポート、フィルタ、多言語エラー応答、新しいApacheAPI、WindowsNTのネイティヴUnicodeサポートなど様々な改良点があります。因みにUnix以外のBeOS、OS/2、Windowsなどのプラットフォームのサポート改善によりこれまで以上に高速に安定して動作するようになりました。
なお、Apache2.0の主な改良点に関しては詳しくは以下URLを参照してください。
Apache2.0の新機能の概要
>>
次にApache2.055のインストール方法を説明します。以下のリンクから「
apache_2.0.55-win32-x86-no_ssl.msi
」と表記されたファイルをダウンロードしてきてください。
■Apache2.055のダウンロード
まず、ダウンロードした「apache_2.0.55-win32-x86-no_ssl.msi
」をダブルクリックしてください。
以下のような画面が現れますので、「NEXT>」をクリックしてください。
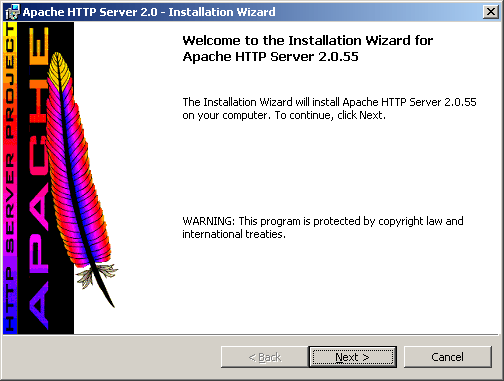
ライセンス契約の画面が現れたら、上のチェックボックス(同意する)にチェックをつけて「NEXT>」をクリックしてください。
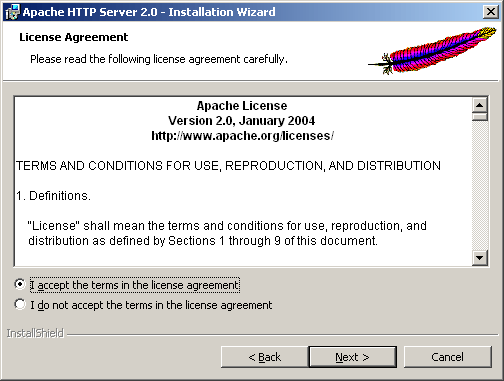
Readmeの画面が現れるので、「NEXT>」をクリックしてください。
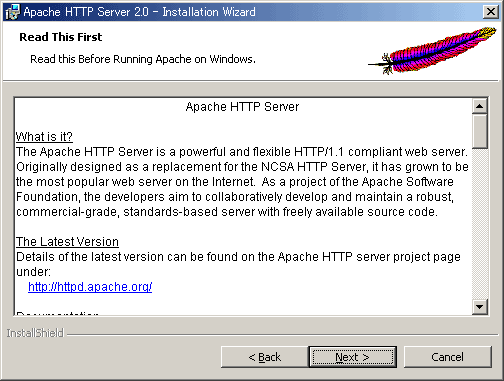
サーバーに関する情報を記述する部分です。
以下を参考に入力してください。全てインストール後に変更することができます。
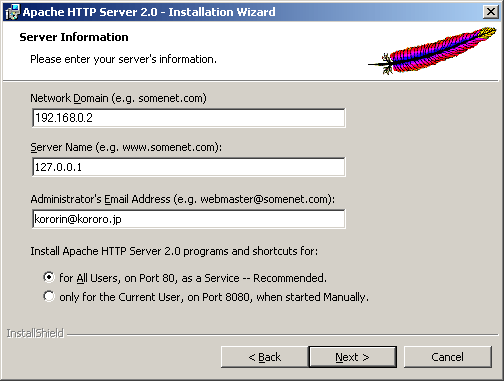
 |
| ■Netwaork Domain |
ApacheをインストールしたマシンのIPアドレスを入力してください。ここでは、「192.168.0.2」として設定を進めます。
|
 |
| ■Server Name |
まず、公開する前にLAN内での確認を行うために空欄には「127.0.0.1」と入力してください。実際にWebサイトを公開する場合は、取得したドメイン名を入力します(参考:「ループバックアドレス」)。
|
 |
| ■Administrator's Email Address |
自分のメールアドレスを入力してください。
|
 |
下のチェックボックスはバージョン1.326の時とは記述内容が若干、異なります。上のチェックボックスは「全てのユーザーがポート80番を使用してサービスとして稼動させる」、下のチェックボックスは「現在使用しているユーザーのみ、ポート8080番を使用し、手動でスタートさせる」です。通常は「for
All Users, on Port 80,as a Service -Recommended.」を選択してください。
「Typical」にチェックが入っていることを確認して「NEXT>」をクリックしてください。
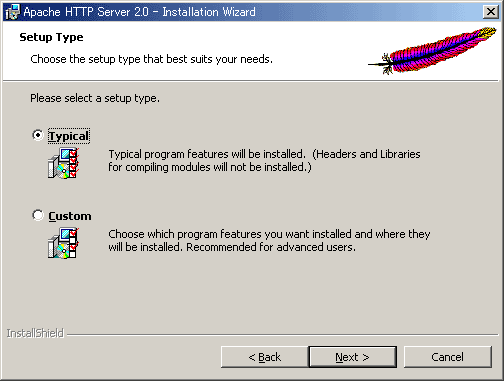
インストール先のパスを指定します。デフォルトパスでも問題ありませんが、階層が深いと何かとめんどくさいのでここではCドライブ直下に指定しています。通常は「C:\」の方が便利でしょう。
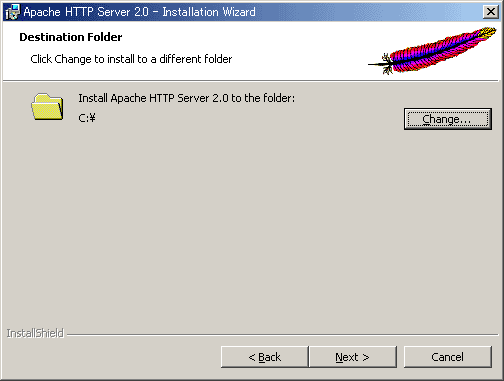
「Install」をクリックしてください。
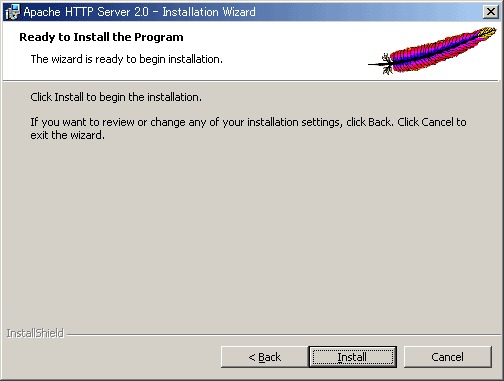
インストールが開始されます。
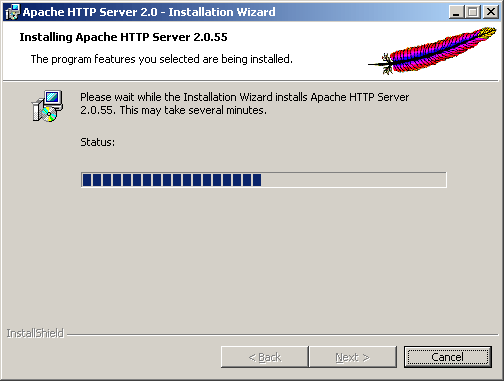
「Finish」を押してインストールの完了です。
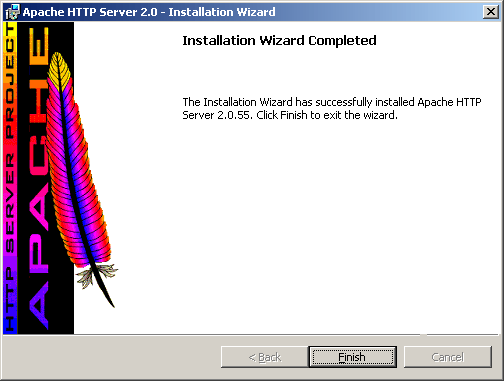
■Apacheのサービス動作確認
ここでApache2.0が正常にサービスとして起動しているかどうかを確認してみます。
Windows2000の場合、「マイコピュータ」を右クリックして「管理」を選択してください。
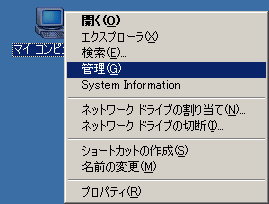
すると次のような「コンピュータの管理」画面が現れるので、「サービスとアプリケーション」を選択してクリックしてください。
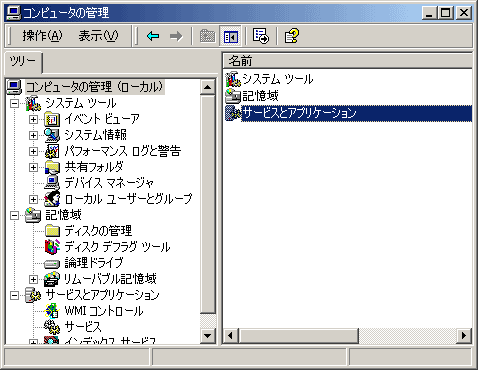
「サービス」を選択してクリックしてください。
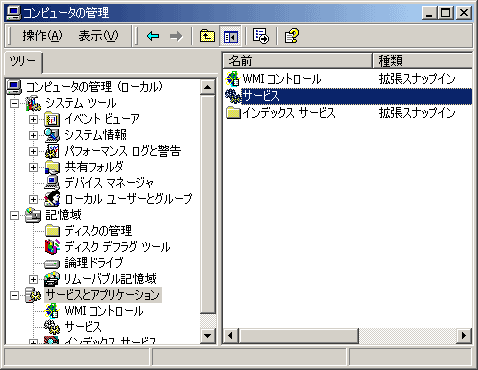
ここでApacheの「状態」の個所を見て、「開始」となっていればApacheが正常にサービスとして起動していることが確認できます。なお、Apache2.0からは以下後述するApache
Service Monitor によって以下と同様の画面をワンクリック(「Services」をクリック)で呼び出すことができます。
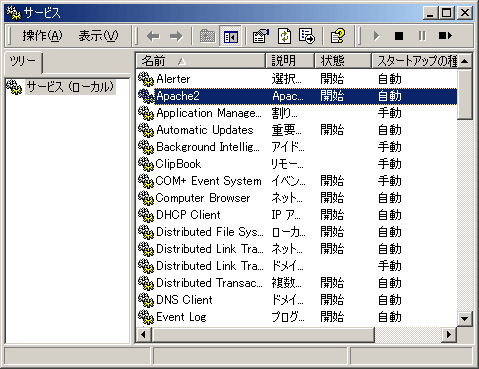
さらに、確認のためにブラウザを起動して「http://127.0.0.1/」と打ち込んでください。以下のような画面が表示されればApacheは正常に動作しています。「127.0.0.1」とはコンピュータ内にあらかじめ予約された管理用のアドレスで、ループバックアドレスと呼びます(参考:「
ループバックアドレス」)。
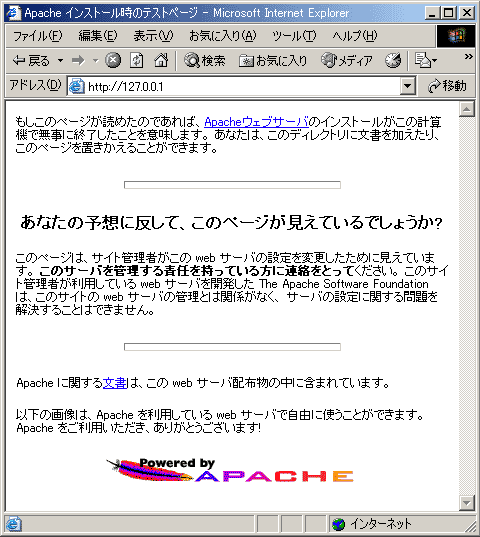
■Apache Service Monitor
Apache2.0からはタスクトレイに

のようなApache Service Monitorと呼ばれるアイコンが現れ、Apacheサーバーの稼動・停止・再起動などがこのMonitorから行うことができるようになっています。アイコンを右クリックして「Open
Apache Monitor」をクリックすると以下のような画面のモニターが現れます。
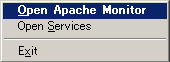
「Service Status」にある緑の点滅ランプはApacheが現在、稼動中であることを示し、下の空欄には状態がログとして表示されます。以下の例では右メニューの「Restart
」ボタンをクリックし、アパッチを再起動させた状態のログと状況を示しています。
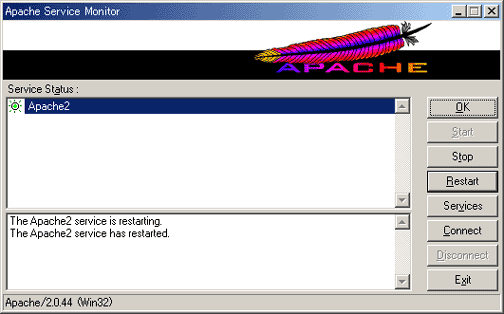
以下の画像の例は右メニューの「Stop」ボタンをクリックし、Apache2サーバーを停止させたときの状態です。
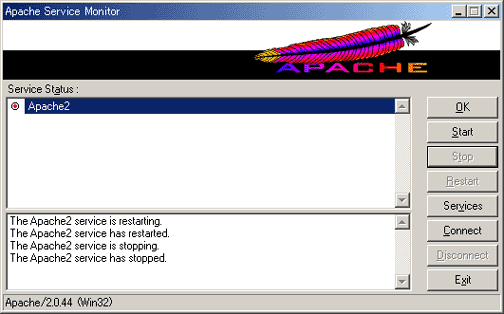
Apache2.0の設定などは今しばらくお待ちください・・・(2003/02/14)
参照:⇒
Apache2.0
httpd.conf日本語訳(ITBoost) >>
