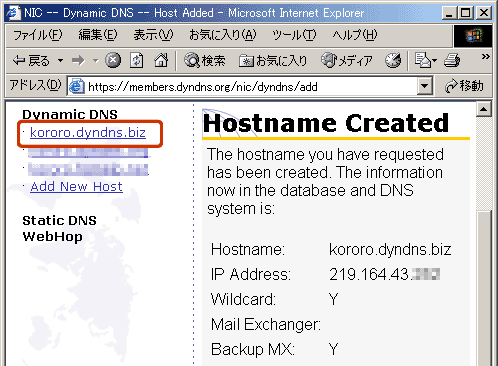WWWサーバーソフトの設定を終え、無事に外部から自分のWebサイトが存在することが確認できたら、次にはサブドメインの取得をする必要があります。そこで利用するのがDynamicDNSと呼ばれるサービスです。基本的に、ダイヤルアップ接続やADSL回線を使用している場合、IPアドレスは一旦接続をきってしまうと次に接続するときにはIPアドレスが変わってしまうグローバル動的IPアドレスとなっています。しかし、それでは訪問者に対して逐一、IPアドレスが変わった旨を伝えなくてはならず、実用性に欠けてしまいます。そこで、IPアドレスが変わっても、クライアントがブラウザに同じホスト名を入力すればWebサイトにアクセスできるような仕組みを構築しておかなければなりません。その仕組みを実現してくれるのがDynamicDNSサービスであり、このサービスを利用することによって「http://219.126.254.XXX」の形式のURLから、「http://~.sytes.net」のような非常に覚えやすいURLを取得することができ、クライアントにとっても常に「http://~.sytes.net」をブラウザに入力するだけでWebサイトにアクセスできるようになるので非常に効率的になります。
DynamicDNSサービスの仕組みは至って単純で、DynamicDNSサービス業者に対して「~.sytes.net」というホスト名のIPアドレスが変わった旨を伝えるだけです。具体的にいうと、IPアドレスが変わってしまった場合、DynamicDNSサービス業者のWebサイトにアクセスして、自分の古いIPアドレスを現在の新しいIPアドレスに変更するという更新作業を行います。要するに面倒くさいかもしれませんが、自分のWebサイトへ常にアクセスしてもらうようにするためには、必ずIPアドレスの更新作業を行わなくてはなりません。しかし、そのような作業を簡便化してくれるツールもありますので心配はありません。それについては次項の「Dynamic
DNSの管理」を参考にしてください。以下では、とりあえずサブドメインを取得する手順について解説していきます。
■無料のダイナミックDNSサービス
Dynamic DNSサービスを提供している業者は、ほとんどが海外の企業であるため、説明や規約などは全て英語でかかれています。また、無料の提供と引き換えに、ダイレクトメールを送ってきたり、バナー広告の掲載を義務付けてくるサービスもあります。DynamicDNSサービスを利用する際は利用規約をよく読んだ上でご利用ください。
◎無料Dymamic DNSサービス(海外)
◎無料Dymamic DNSサービス(国内)
Dynamic DNSサービスサイトは他にもたくさんあるので以下のリンクを参考にしてください。DynamicDNSサイト人気投票も実施しているので現在、どのDynamic
DNSサービス業者がどのような理由で人気があるのかがわかってとても参考になります。
■Dynamic DNS申し込み手順
では、実際にDynamic DNSに申し込みをしてみましょう。ここではたくさんあるDymamic DNSサービス業者の中でも特に人気のある「DynDNS」の申し込み手順を紹介していきます。なお、他のサービス業者を利用する場合も、ほとんど同じような手順を踏むことになるので参考になると思います。まず、以下のサイトへアクセスしてください。
以下のような画面が現れたら赤枠で記した「Sign Up Now」をクリックしてください。
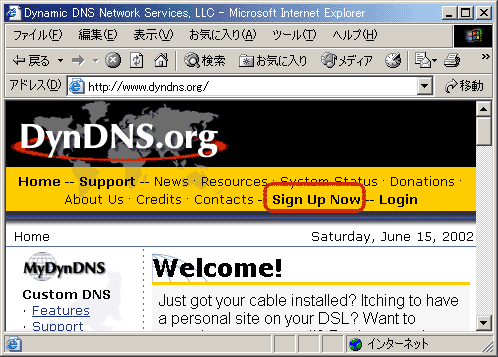
利用規約のページへと飛ぶのでスクロールバーでページの一番下まで行って赤枠で表示された「Agree」(同意する)をクリックします。
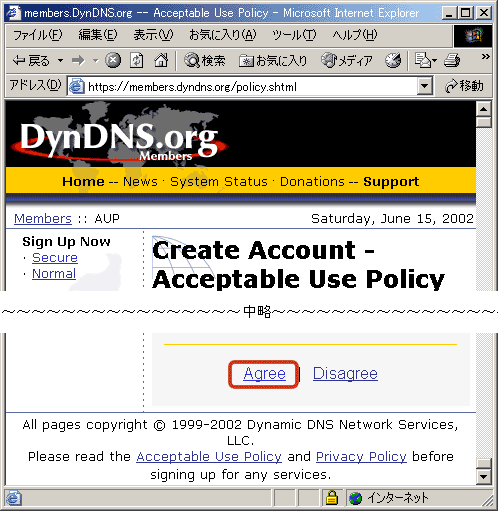
以下の図を参考に空欄を埋めていってください。なお、「Confirm」とは確認の意味です。
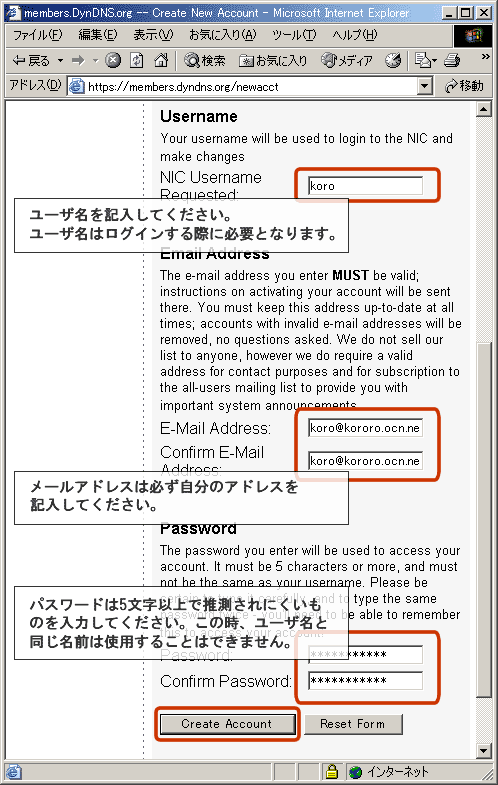
入力し終わったら、「Create Acount」をクリックしてください。そうすると、アカウントが作成された旨を伝えるページが現れます。以上の作業を終えたら、メールを受信してみてください。「Your
Acount Information」という題名でDynDNSよりメールが届いているはずです。
メールを開いて、リンクできる個所が3箇所あると思いますが、2つめのリンク部分ををクリックしてください。すると、以下のような画面が現れますので、赤枠で囲まれた「login」をクリックしてください。もし、どのリンクへ行けばいいのか迷った場合は、DynDNSのトップページへ行ってから、「Login」をクリックしても同様の操作を実行することができます。
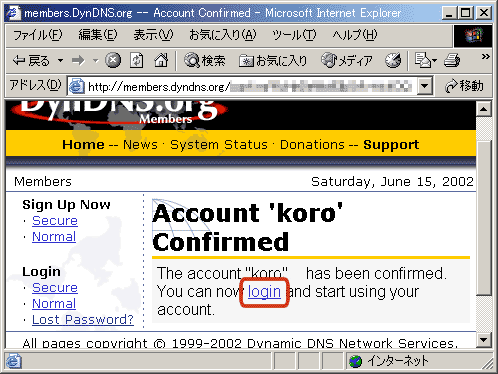
ログインする際に、ユーザ名とパスワードを聞いてくるので、先ほど設定したユーザ名とパスワードを入力してください。ログインが完了すると以下のような「Welcom」画面が現れます。赤枠で囲んだ「Dynamic
DNS」をクリックしてください。
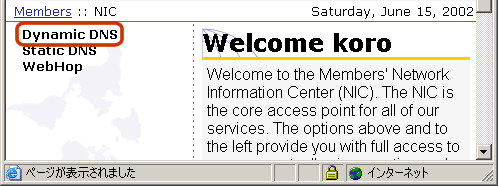
以下のような画面が現れるので「Add New Host」をクリックしてください。
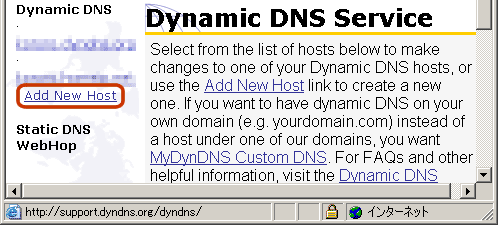
以下の図を参考に空欄を埋めていってください。入力し終わったら「Add Host」を押してください。

以下のような画面が現れたら新しいホスト名(URL)が発行されたことになります。発行されてから10分ほど経過したら、ブラウザを立ち上げて自分で申請したサーバーネームをアドレス欄に入力し、アクセスしてみてください(例:http://kororo.dyndns.biz/)。もし、アクセスできない場合は申請したIPアドレスが間違っている可能性があるので再度、IPアドレスを申請しなおして下さい。尚、一日に何度もIPアドレスを申請しつづけると、サーバーに余計に負荷がかかり、サービス業者より警告を受けたり、最悪の場合、サービス停止処分を受けたりすることがありますので十分に注意して行ってください。