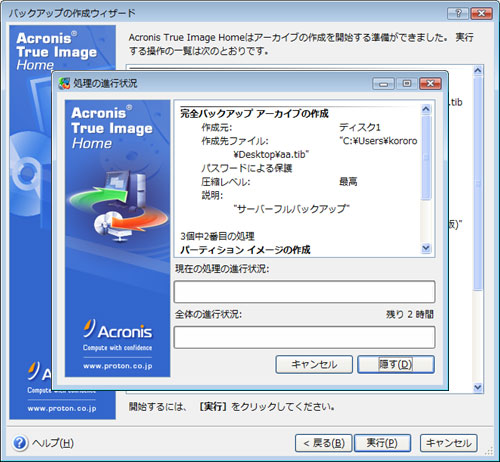ここでは、Acronis True Image 10 Homeを使ったハードディスクのイメージバックアップについて説明していきます。まだインストールを済ませていない方は「Acronis
True Image 10 Home のインストール」を参照してください。

イメージバックアップでは、ハードディスクの中身をイメージとして丸ごとバックアップすることができます。ファイルやフォルダごとにバックアップする方法とは違い、システムをある一定の状態まで迅速に復旧させることができます。わかりやすくいえば、メーカー製PCを購入したときに付属してくるリカバリーディスクみたいなものです。そのリカバリーディスクを自分仕様にして作ることを可能にするのがこの
True Image なのです。知ってる方は知っていると思いますが、ちょっと前まではよく使われていた Norton
Ghost のようなものです。
イメージバックアップをしておくと、復元をするときが非常に楽になります。例えば、漫画喫茶のように前の客が使ったPCを一気に初期状態に戻したり、あるいは、サービスパック適用済みのリカバリーディスクを作ったりすることができます。
長々と説明しても仕方ないので、まずは True Image 10 Home によるバックアップについて説明していきます。Acronis
True Image Home 10を起動させ、「タスクの選択」で「バックアップ」をクリックしてください。

以下図のような画面が現れたら「次へ」をクリックします。
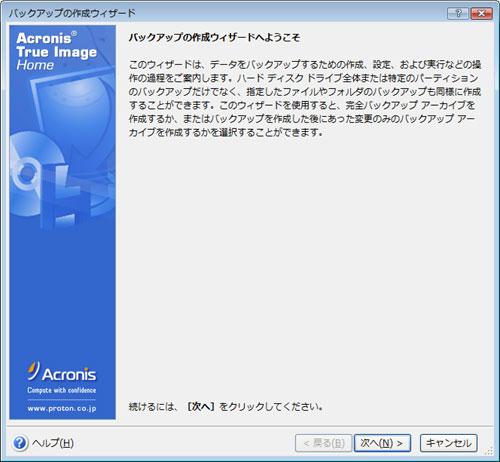
「バックアップの種類の選択」画面が現れたら、「ディスク全体、または個別のパーティション」を選択して「次へ」をクリックします。なお、ファイルやフォルダ単位で保存したければ「ファイルおよびフォルダ」を選んでください。ここでは、イメージバックアップの作成について説明していくので「ディスク全体、または個別のパーティション」を選択します。
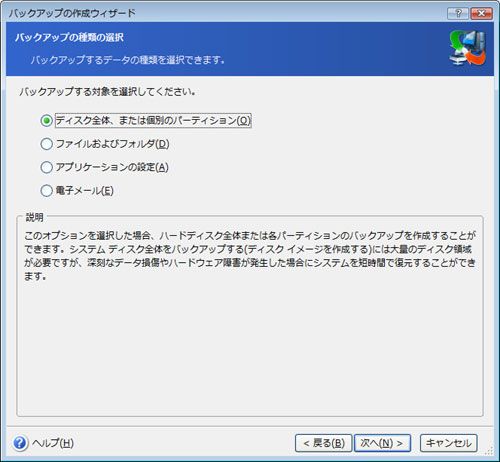
「パーティションの選択」画面が現れたら、バックアップを作成するパーティションまたはハードディスクドライブ全体にチェックをいれます。ここでは、CドライブとDドライブを丸ごと保存したいので、「ディスク1」全体にチェックボックスを入れています(なお、下記図の「ディスク2」はSDメモリーカードです)。各自のハードディスクのパーティション状況によって適宜、読み替えてください。
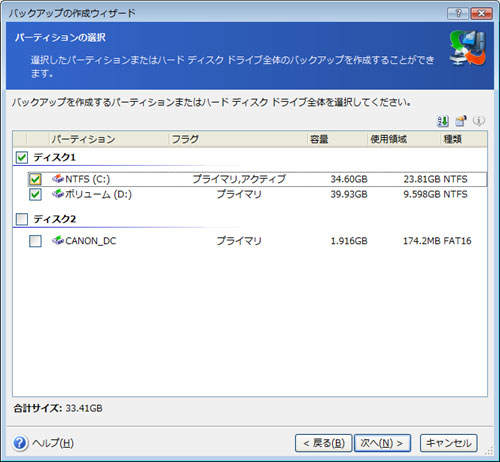
上記の操作で「次へ」をクリックすると、以下図のようなダイアログが表れますので「OK」をクリックして次へ進みます。
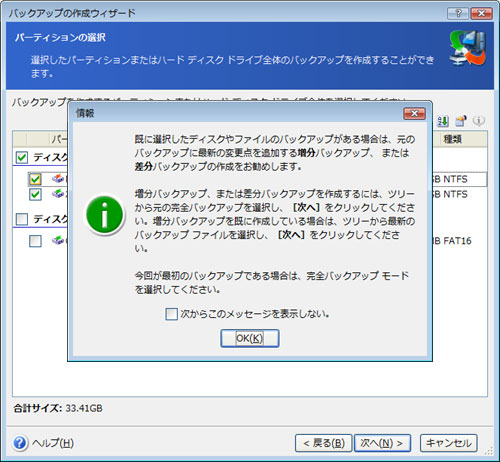
「バックアップ アーカイブの保存先」の画面が現れたら、バックアップの保存先を選択します。通常は、外付けハードディスクやネットワークドライブに保存するのが簡単で便利です。ただし、長期出張で遠くへ行かなければならないといった場合に、リカバリーディスクとして持っていきたいと考えているならばDVD-R
へのバックアップも検討しなければならないでしょう。もしくは、荷物を軽くするために、1.8inch や 2.5inch ハードディスクにバックアップイメージを入れて持っていくという方法もあります。
なぜ、外付けHDDやネットワークドライブに保存したほうが便利なのかというと、DVD-Rに保存した場合、DVD-R1枚に収まる容量ならなんの問題もありませんが、DVD-R
が2枚以上にまたがってしまう場合は、復元する際に「1枚目をいれろ」「2枚目をいれろ」と何度か聞かれます。一度ならまだ許せるんですが、2~3回聞かれるので
その度に DVD-R を交換するのが面倒になってきます。この辺りは、True Image の不便な点だといわざるを得ないでしょう。とりあえず、ここではDVD-R
にバックアップする方法で説明していきます。
この時、DVD-RW ドライブでバックアップしようと思ったら、DVD-RWドライブが「認識してくれない」、「見えない」という状況になった場合は、以前にインストールした仮想ハードディスクがTrue
Image と干渉しあっている恐れがあります。例えば、Daemon Tools のような仮想ハードディスクを以前にインストールしていないかどうか確認してください。以前にインストールしたことはあるが、いまはアンインストールしたという場合でも、完全にアンインストールはされていませんので注意が必要です。この場合は、SPTDドライバーを最新のものにバージョンアップすることでDVD-RW
ドライブが正常に見えるようになるはずです。DuplexSecure
のサイトから自分の環境に適したファイルをダウンロードし、インストールを済ませておきましょう。なお、筆者の場合は「SPTDinst-v150-x86.exe」をインストールしました。
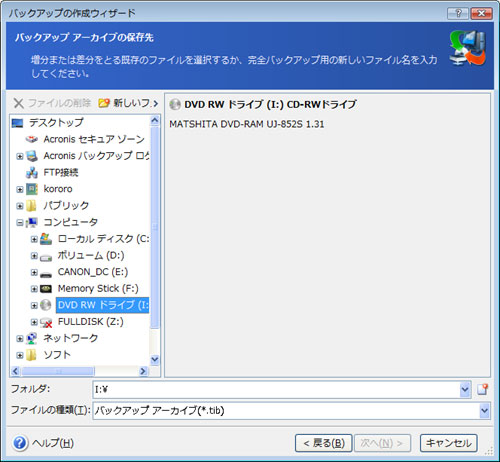
「完全バックアップ アーカイブを作成する」にチェックを入れて、「次へ」へ進みます。すでに完全バックアップを作成済みの方は「増分バックアップ」もしくは「差分バックアップ」を選択してください。
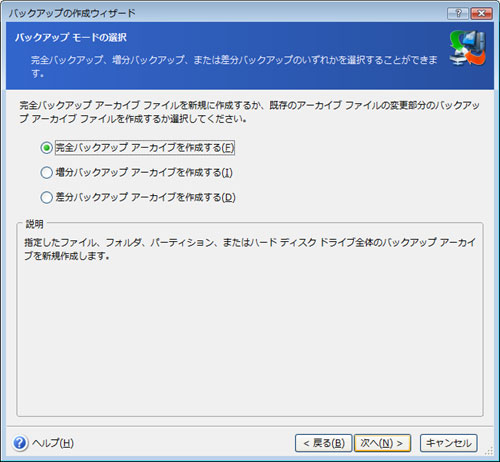
「バックアップオプションの選択」画面が現れたら、「オプションを手動で設定する」にチェックを入れて「次へ」をクリックします。なお、このオプション設定は、「ツール」→「オプション」のところで予め、グローバル設定をしておけば、バックアップするたびに何度も入力したりしなくて済みます。
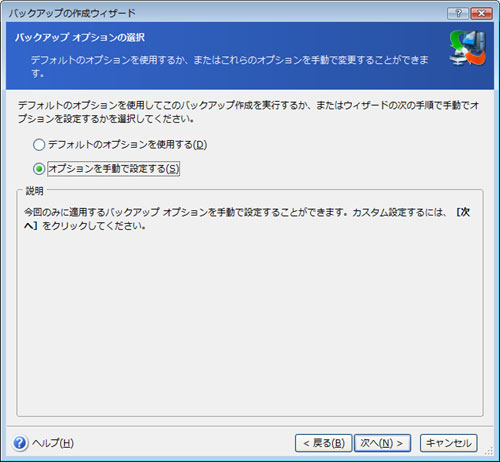
「バックアップ作成オプション」が現れたら、左ペインからひとつづつ項目をクリックして設定を済ませていきます。まずは、「パスワード保護」の設定。バックアップイメージを誰にでも簡単に復元することができないように、必ずパスワード保護をしておきましょう。
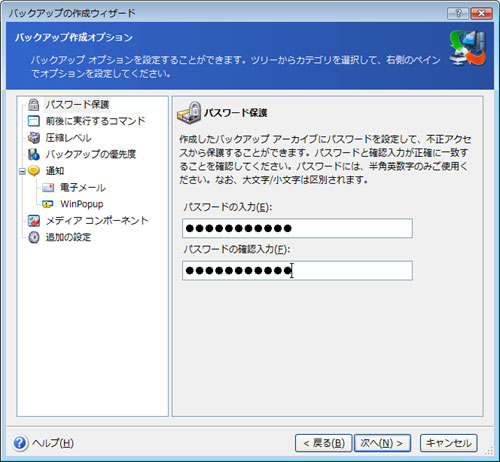
「前後に実行するコマンド」では、バックアップ処理の開始前、および終了後に実行したいコマンドを指定することができます。ここでは特に、実行したいコマンドはないのでここは空欄のままにしておきます。
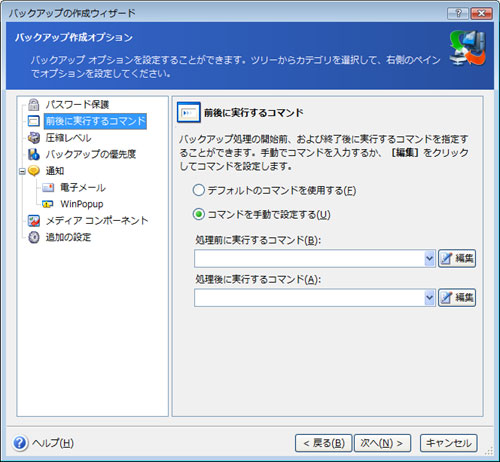
「圧縮レベル」を設定します。「なし」「通常」「高」「最高」の4段階でレベルを選択することができます。圧縮率を高くすればするほどアーカイブファイルのサイズは小さくなるけど、その分、バックアップに要する時間が長くなります。しかし、筆者はいつも「最高」でバックアップしています。筆者の環境では 19GB 程度あるハードディスク容量をDVD-R 2枚(約8.6GB=約半分以下!)で収めることができるからです。できるならDVD-R を3枚以上にはしたくないので圧縮レベルを「最高」にしています。バックアップメディアにダブルレイヤーや DVD-RAM を使えば1枚で済ませることもできます。バックアップに要する時間は、およそ2時間~3時間ぐらいです。
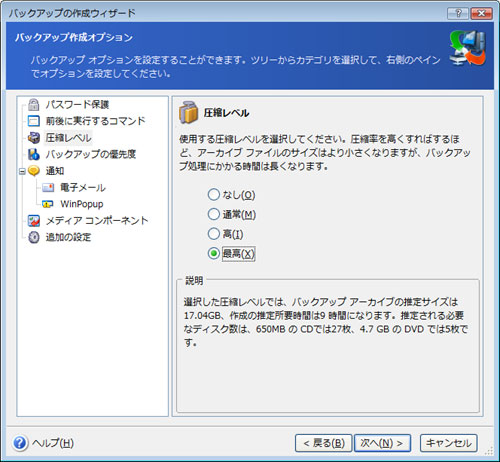
「バックアップの優先度」を選択します。パソコンで作業をしながらバックアップをしたい場合は「低」、パソコンでの作業はしないからバックアップを高速化させたい場合は「高」を選択してください。なお、「高」を選択した場合は、いくらデュアルコアといえども処理はかなり重くなりますので、パソコンの作業をやりながらバックアップを済ませたい方は「低」、もしくは「通常」をお勧めします。
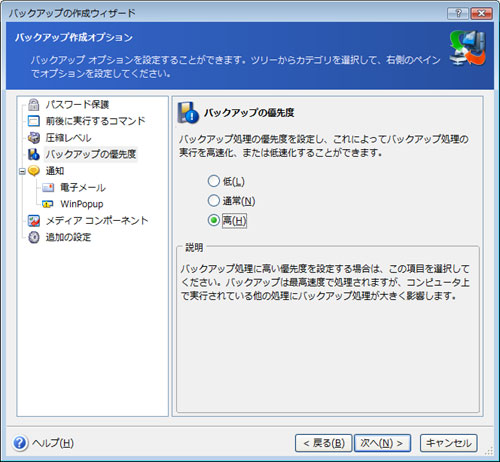
バックアップ処理が完了した際に通知するメールアドレスを指定します。通知が必要な方は設定しておきましょう。
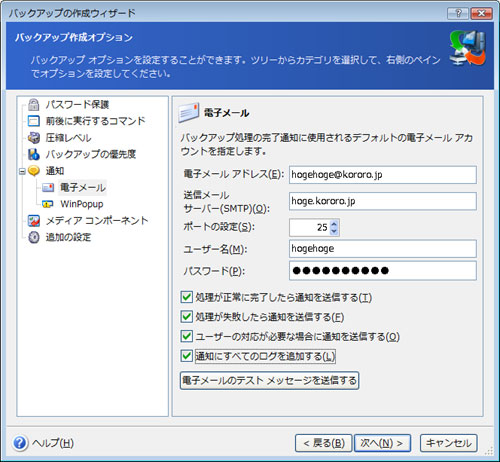
「メディアコンポーネント」では、バックアップデータをDVD-Rなどのリムーバルメディアに保存するときの設定を行います。簡単にいえば、1枚目のディスク(DVD-R)をリカバリーディスク兼ブータブルディスクとして作りたい場合に必要な設定です。ここでの設定をしておくと、True
Image のマスターCDを持ち歩かなくても、リカバリーディスクのみでブートすることができるようになるわけです。筆者の場合は、「メディアにAcronis
True Image Home (完全版)を配置する」を選択しています。
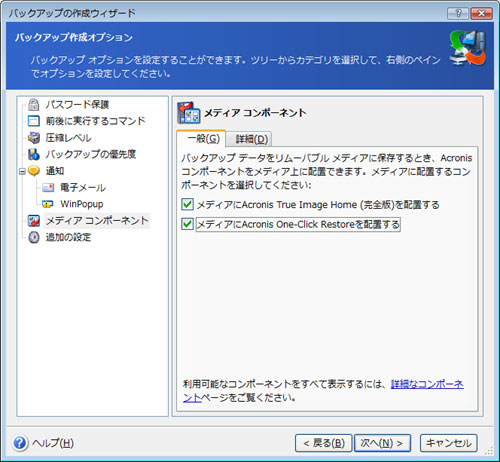
「追加の設定」では、バックアップ作成処理の追加の設定を行います。「作成完了後に、作成されたバックアップアーカイブをチェックする」はデフォルトはチェックが外れているので、バックアップ終了後にバックアップイメージが正常かどうかを検証したい場合はチェックをいれておきましょう。ここまで終えたら、オプション設定は終了なので「次へ」をクリックします。
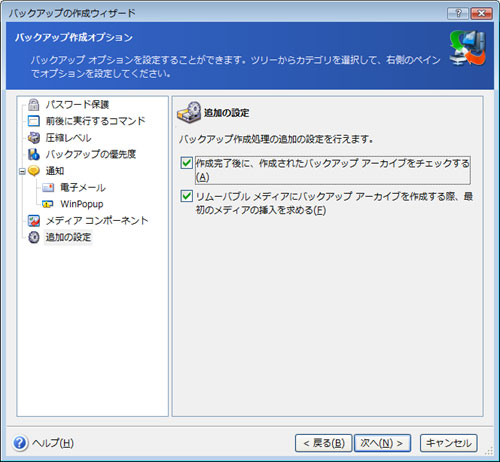
「アーカイブのコメントの入力」画面では、自分が後で見返した時にわかりやすいようなコメントをつけておきます。
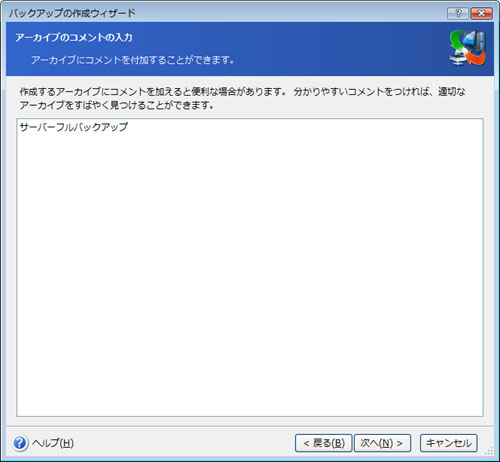
以下図の画面になったら、一通り設定を確認後、「実行」をクリックします。
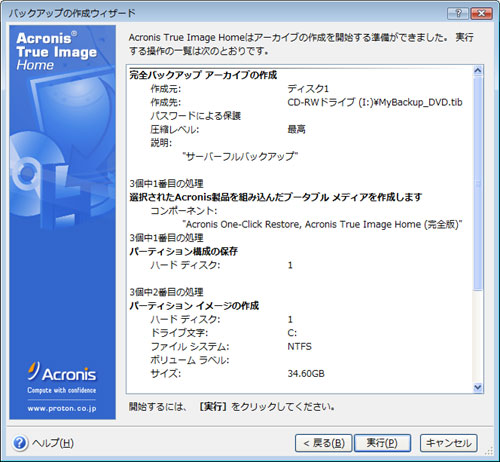
バックアップ処理が開始されました。バックアップに要する残り時間の概算が表示されますが、ほとんどあてにはならないので終わるまでは気長に待ちましょう。容量が1枚のDVD-Rで収まりきれない場合は、2枚目の空のDVD-Rを挿入するダイアログが現れます。バックアップ完了後、上記のオプション設定で「作成完了後に、作成されたバックアップアーカイブをチェックする」にチェックをつけた方は、さらにバックアップイメージの検証がはじまるので、何回かDVD-R
の交換が必要になります。
以上、ここまでの操作でバックアップイメージの作成は完了です。何回か作成していくうちに次第に慣れていくので1回目は失敗してもいいやぐらいの気持ちでバックアップを作成すると良いでしょう(笑)。
次項「Acronis
True Image 10 Home によるバックアップイメージからの復元」では、今回、作成したバックアップイメージから、元通りの状態に復元する方法について説明していきます。