ひき続きDiCEの設定になりますが、サーバーを公開するために非常に重要な事柄なので「
Dynamic
DNSの管理」とはページをわけて解説をしていきます。
無通信状態(通信をおこなっていない状態のことで、通常は5分から10分)が続くと、プロバイダ側から接続を自動的に切断されてしまうことがあります。あるページに読みふけっていて次のページへ行こうとしたら回線が切断されていた、という経験は誰もがしたことがあると思います。これは、ダイヤルアップ接続をしている人が切断し忘れた際に、余計な課金を未然に防ぐためにプロバイダ側が接続を勝手に切断するようになっています。また、使用していないと判断したコンピュータの接続を切断し、他のコンピュータにIPアドレスを割り当てることで、IPアドレスが枯渇するのを防ぐ役割も担っています。このような自動切断は、便利といえば便利ですが、自宅サーバーを公開している人にとってはIPアドレスがころころ変わることは好ましいことではありません。いくら、DiCEで「IPアドレスが変化したら、DNSイベントを強制実行にする」設定にしていたとしても、これではDynamic
DNSサービス業者のサーバーに必要以上の負荷をかけることになり、最悪の場合、サービスを停止させられてしまうなんてことにもなりかねません。そこで、この自動切断を防ぐための機能がDiCEには付属しており、「Ping機能」がまさにその機能を実現してくれます。また、その他にも、メールクライアントソフトを利用して「定期的にメールを受信する」ように設定にすることで自動的に切断するのを防止することなども可能です。
■DiCEでの自動切断防止の仕組み
まず、DiCEではどのように自動切断を防止できるのかを説明すると、ウィンドウズ系OSの場合、ICMPの機能を利用した「Pingコマンド」(=目的とするコンピュータとの通信確認を行うコマンド)を使って、プロバイダに32バイトのパケットを4回送信し、「コンピュータは現在、使用していますよ」と伝えることで自動切断を防ぐようになっています(参考:「
PINGコマンド」)。
試しに、コマンドプロンプトを起動して、自分のIPアドレス、もしくは、加入しているプロバイダに「Pingコマンド」を実行してみてください。以下の例はプロバイダ、OCNに対してpingを実行した例です。OCNにパケットを4回送信し、それぞれに対するリプライ状況と到達時間、TTLを表示しています。
|
C:\>ping www.ocn.ne.jp
Pinging www.ocn.ne.jp [211.129.15.51]
with 32 bytes of data:
↑OCNに対してPingコマンドを実行
Request timed out.
Reply from 211.129.15.51: bytes=32 time=30ms TTL=246
Reply from 211.129.15.51: bytes=32 time=30ms TTL=246
Reply from 211.129.15.51: bytes=32 time=20ms TTL=246
↑パケットを4回、送信し、それぞれに対するリプライ状況と到達時間、TTLを表示
|
パケットをプロバイダに送信することで自動切断を防止することは上記で説明したとおりですが、必ずしもプロバイダに向けてパケットを送信する必要はありません。パケットを送信する際は、プロバイダまでの道のりの中で、最も近いDNSサーバーへとパケットを送信した方が負荷も少なくて済むので効率的です。すなわち、プロバイダへ到達するまでに経由する一番最初のDNSサーバーへパケットを送信することになります。実際に、OCNのDNSサーバーに到達するまでには、いくつものDNSサーバーを経由しているので、どこを経由してOCNまで到達しているのかという情報を知らなくてはなりません。そこで使用するのが、目的地(宛先)コンピュータまでのパケットの到達経路を確認するための「Tracertコマンド」です。「Tracertコマンド」では自ホストから指定した目的地までの到達経路(中継点/ゲートウェイ)とその到達時間を表示することができ、「Pingコマンド」と同じくICMPを利用することで成り立っています。では、実際にどこにパケットを送信すればいいのかを確かめてみましょう。
コマンドプロンプトを起動して、加入しているプロバイダに「Tracertコマンド」を実行してみてください。以下の例はプロバイダ、ぷららに対してTracertコマンドを実行した例です(参考:「
TRACERTコマンド」)。
C:\>tracert
www.plala.or.jp
↑OCNに対してTracertコマンドを実行
Tracing route to www.plala.or.jp
[210.153.0.28]
over a maximum of 30 hops:
1 * 20 ms 20 ms 218.47.160.196
2 20 ms 20 ms 30 ms 218.47.160.194
3 30 ms 30 ms 30 ms 218.47.158.34
4 30 ms 30 ms 30 ms 61.199.133.241
5 30 ms 30 ms 30 ms 211.122.9.93
6 30 ms 30 ms 30 ms 61.207.0.145
7 30 ms 30 ms 31 ms 61.207.0.6
8 30 ms 30 ms 30 ms 211.6.0.106
9 30 ms 30 ms 20 ms 210.150.215.241
10
30 ms 30 ms 30 ms f4-1-0-n-otemachi-core4.XXX.ad.jp
[203.138.68.203]
↑一番近くて、尚且つ、逆引き(IPアドレスからホスト名への変換)ができている
11 31 ms 30 ms 20 ms a3-3-kanda-core4.sphere.ad.jp
[202.239.114.61]
12 30 ms 30 ms 30 ms f4-1-0-kanda-arena-core1.sphere.ad.jp
[202.239.1
14.148]
13 30 ms 30 ms 30 ms 203.138.77.121
14 30 ms 40 ms 30 ms 202.229.146.110
15 30 ms 30 ms 40 ms 202.229.63.130
16 40 ms 30 ms 40 ms 202.229.63.162
17 40 ms 30 ms 40 ms 210.153.4.188
18 30 ms 40 ms 30 ms wwwd.plala.or.jp [210.153.0.28]
Trace complete.
|
上の情報からわかることは自分のコンピュータからぷららのDNSサーバーに到達するまでに実に18ものネットワークを経由しているということです。目的のコンピュータまで辿り着くのに最短距離を通るようルーティングされているはずなので(ダイナミックルーティング)、必ずしも常にこの経路を経由するわけではありませんが、だいたい同じようなルートを通って目的地に到達します。ここで、DiCEを使用して、一番近い場所へパケットを送信するわけですが、DiCEの現ヴァージョンでは上のコマンドプロンプト画面で1~9までのIPアドレスを指定すると次のようなエラーが発生してしまいます。
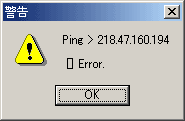
これは、IPアドレスからホスト名への変換(逆引き)ができなかったためです。そこで、上のコマンドプロンプト画面をみてほしいのですが、逆引きをする事ができて、一番近い場所は?と探していくと、10回目で経由している「
f4-1-0-n-otemachi-core4.XXX.ad.jp [203.138.68.203]」となります。つまり、「f4-1-0-n-otemachi-core4XXX.ad.jp」のIPアドレス「
203.138.68.203」にパケットを送出することになります。
パケットの送出先がわかったところで、DiCEを起動し、「オプション」→「環境設定」→「Ping機能」を選択してください。「定期的に送信する(回線切断を防止など)」にチェックを入れてください。「Ping送信設定」の「送信先ホスト」に「
203.138.68.203」を入力します。ここで、注意してもらいたいことは必ず自分が加入しているプロバイダへの到達経路の中から、もっとも近い場所で、且つ逆引きができているIPアドレスを指定してください。自分が加入している以外のプロバイダに送信すると、ホップ数も無駄に多くなり、関係のないプロバイダへ余計な負荷をかけることにもなるので、ネットワークトラフィックを引き起こす元にもなりかねません。「送信間隔」は基本的には5分間隔で問題ありませんが、プロバイダのサポートセンターに電話して、何分で自動切断されるのかを問い合わせてみるのもいいかもしれません。
IPアドレスを入力したら「テスト」を実行してください。
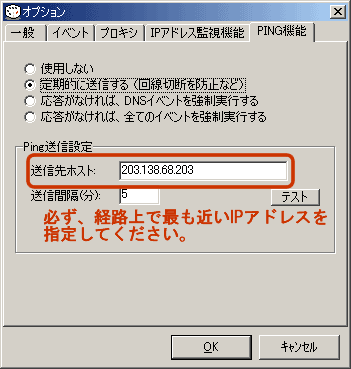
「テスト」を実行し、以下のようなダイアログが出ればパケットは無事に送信されたということです。
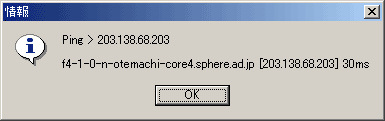
また、以下のようなダイアログが出た場合は、pingを実行した際に、タイムアウト(時間切れ)になってしまったということなので、もう一度テストを実行してみてください。以上でDiCEの設定は完了です。
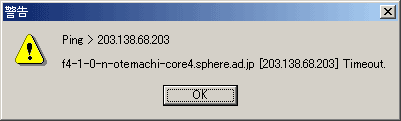 ■メールクライアントソフトで自動切断を防止する
■メールクライアントソフトで自動切断を防止する
DiCEに「Ping機能」がついているので利用することはほとんどないかと思いますが、参考までに試してみてください。メールクライアントソフトとは、Outlook
ExpressやBeckyのようなメールソフトの事で、たいていのメールソフトには「定期的にチェックする」や「新着メッセージを確認する」というような機能がついています。この時に、チェックする間隔を5分から10分の間で設定しておけば、定期的にプロバイダのPOPサーバーに接続しにいくことになるので、無通信状態になることはなくなり、結果的に自動切断を防止することができます。この機能を使用するとメールを勝手に受信してしまいますので、セキュリティの関係上、Outlook
Expressではプレビュー機能をOFFにしておいてください(参考:「
Microsoft
Outlookのセキュリティ強化」)。そうすることによってメールを見てしまっただけで、ウィルスに感染するという事態を防ぐことができます。
Outlook Expressでの設定方法を以下に図を参考に進めていってください。
「ツール」→「オプション」
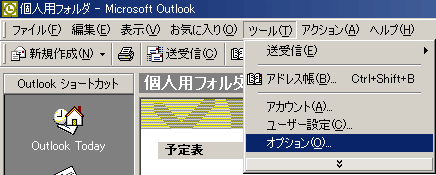
オプションタブから「メール配信」タブをクリックしてください。赤枠で囲まれた「新着メッセージを確認する」にチェックを入れ、「5分」ごとにすれば設定は完了です。これで、5分ごとにプロバイダのPOPサーバーに接続しにいくようになります。注意したいのは、OutlookExpressを起動したままでないとこの機能は有効になりません。

