いまさらな話題ですが、サイトの目的がサーバー構築なのでとりあえず紹介しておこうかなと思います。逆に、VNCを使った事のない方にとっては、この上ない感動があるので是非試してみてください。ここでは、筆者が長年使ってるTightVNC
を使って説明していきます。まず、VNC とはなんぞや?というところから説明しなければならないのですが、ようするに、A
のパソコンからB のパソコンを遠隔操作できるようにすることです。VNCを利用すれば、Wake On LAN でパソコンを遠隔から起動させて、そこからVNCにて目的のパソコンを操作するということができるので、わざわざPCの電源をつけにいくのは面倒くさいよ~という方には最適なソリューションといえるでしょう。商用製品では、Symantec
から出ているPC Anywareなどが有名です。それでは、まず、TightVNC をダウンロードしてきてください。
■TightVNC のインストール
TightVNC は、他のWebサーバーなどと同じように、サーバーとクライアントの2者の関係で成り立っています。つまり、操作される側のパソコン(サーバー)と操作する側のパソコン(クライアント)があり、その両方のパソコンに対して
TightVNCをインストールしておく必要があります。ダウンロードしてきた tightvnc-1.2.9-setup.exe
のみで、VNCサーバーとVNCクライアントをインストールすることができます。まず、サーバー側にVNCサーバーをインストールする方法を説明していきますが、クライアントも同じ方法でインストールする事ができるので、敢えて分けずに一緒に説明していきます。
※画像クリックで拡大します。
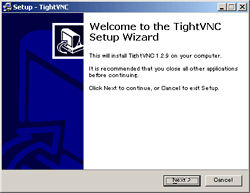 |
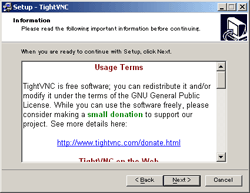 |
| |
|
| ① 「NEXT」をクリック |
① 「NEXT」をクリック |
| |
|
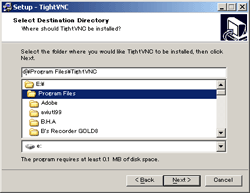 |
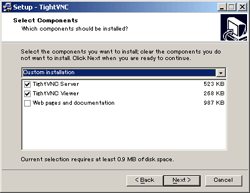 |
| |
|
③ インストールPATHを選択
④ TightVNC Server にチェックする
TightVNC Viewer にチェックする
サーバーには、VNC Viewer を必ず入れる必要はありません。逆に、クライアントには、VNC Server
を必ず入れる必要はありません。AとBのマシンを相互に操作したいならば、サーバー側もクライアント側も「VNC
Server」と「VNC Viewer」のチェックをつけてインストールしてください。 |
| |
|
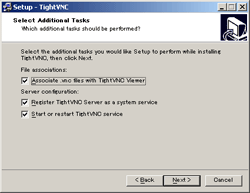 |
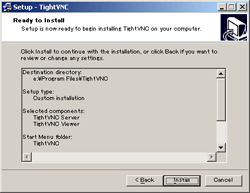 |
| |
|
⑤ Associate .vnc files with TightVNC
Viewer
.vnc 拡張子を TightVNC に関連付ける
Register TightVNC Server as a system service
TightVNC サーバーをWindows サービスとして登録する。
Start or restart TightVNC Service
今すぐに、TightVNCサービスを起動させる
⑥ Install をクリック。 |
| |
|
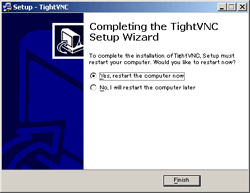
⑦ Finish をクリックする。 |
※サーバー側とクライアント側、両方のパソコンに対してインストールしておいてください。
■VNC Server 側の設定
VNC Server 側で「マイコンピュータ」を右クリックして、「管理」→「サービスとアプリケーション」→「サービス」で
VNC Server が以下図のように「開始」となっていることを確認しましょう。

インストールが完了すると、以下図のような画面が現れます。この画面は、後から「スタート」→「プログラム」→「TightVNC」→「Show
User Setting」で変更する事ができます。最低限、必要な設定は、赤枠で囲んだVNC Server へのログインパスワードです。ここで入力するパスワードを第三者に知られてしまうと、誰でもパソコンを操作する事が可能になってしまうので、安易なパスワードは避けるようにしましょう。他の部分は、とりあえずデフォルトで問題ありません。
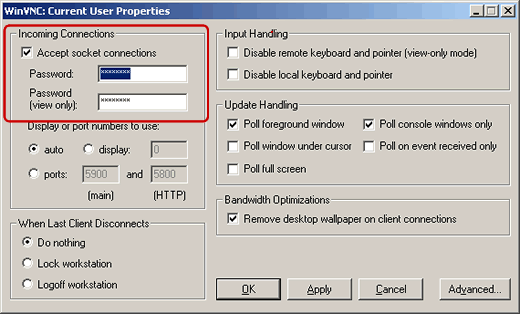
■VNC Client 側の設定
「スタート」メニューから、「TihgtVNC」→「TightVNC Viewer(Fast compression)」を起動してください。以下のような画面が現れたら、VNC
Server のIPアドレスを入力します。
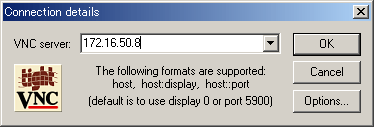
「Options」をクリックします。基本的にはデフォルトで問題ありませんが、以下図の赤枠で囲んだ箇所は変更しておいた方が良いです。VNCサーバー側のパソコン画面を等倍表示するか、縮小表示するかの設定です。例えば、クライアント側の画面解像度が1024X768
しかないのに、サーバー側の画面解像度が1280 X 1024 であった場合、クライアント側では自分の画面サイズを超えて表示されるようになってしまいます。なので、ここでは、
Scale
by 3/4 などとして縮小表示しておきます。逆に、サーバー側の画面解像度の方が低い場合は等倍でも構わないでしょう。設定を終えたら「OK」をクリックし、再度、上図の画面に戻ったら「OK」をもう1度クリックしてVNCサーバーに接続してみてください。
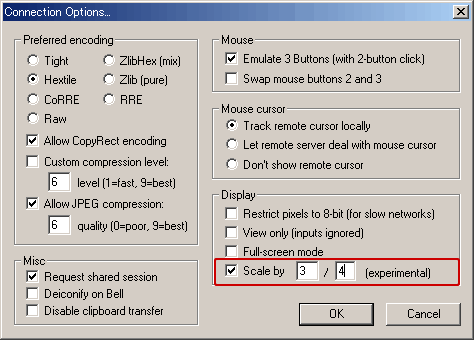
VNCサーバーのログインパスワードを聞かれるので、先ほど設定したVNCサーバーのパスワードを入力してください。
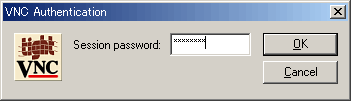
ログインに成功すると、以下図のように、自分が操作している画面の中に、VNCサーバー側の画面が表示されます。ここまでくれば、ひとまず成功です。
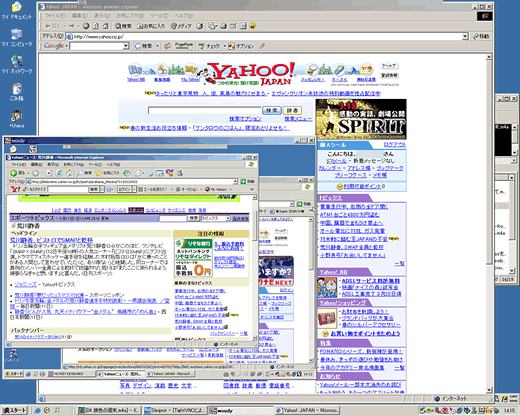
最後に、現在、接続しているコネクションに対して、次回、簡単にログインできるようにショートカットを作成しておきます。TightVNCのタイトルバー(青い部分)を右クリックして現れるコンテキストメニューで「
Save
Connection info as」をクリックしてください。すると、保存場所を聞かれるので、デスクトップでも指定しておくといいでしょう。
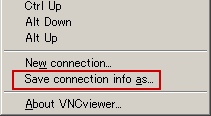
保存する際、パスワードを保存するかしないかを聞かれますが、ここで「はい」をクリックしてしまうと、パスワードも一緒に保存されてしまい、
ショートカットをダブルクリックするだけで誰でもサーバー側にログインできるようになってしまいます。なので、このマシンは自分以外は使わないという場合でもなければ、「いいえ」(パスワードを保存しない)を選択しておくことを推奨します。
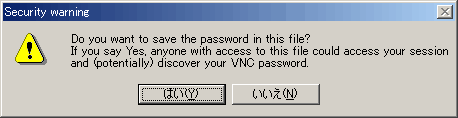
■VNC Client 側での日本語入力
TightVNC を使い続けていると嫌でも気づくことがあります。それは、英語入力しかできないことです。つまり、クライアント側で「半角/全角」キーを入力しても、サーバー側で全角入力に切り替わってくれません。これを解決してくれるのが、「TightVNC
漢字キー対応プログラム」です。作者である あんでるどんさんに感謝です。筆者は、「漢字キー対応版TightVNC Ver.1.2.9実行モジュール(インストーラなし)
Ver.3.00 」をダウンロードして解凍した中に入っているファイルを、既存のTightVNCファイルの上に上書きしました。あ、上書きする前に、バックアップはとっておきましょう。上書きした後は、TightVNC上で、「Alt」+「半角」キーを入力する事で日本語入力に切り替わります。
