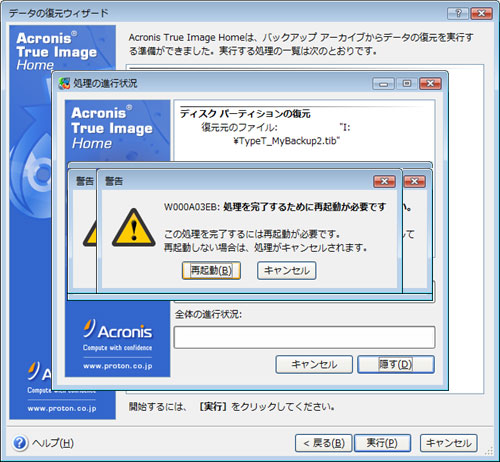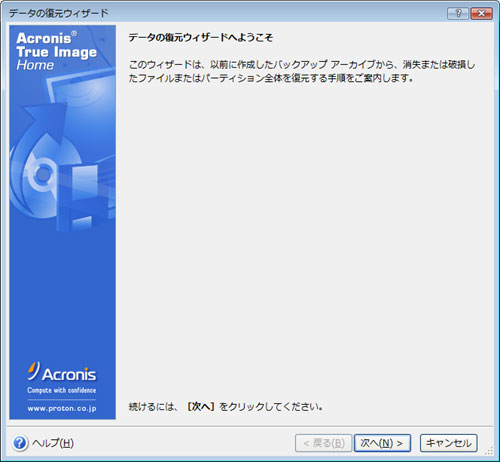
DVD-RWドライブにバックアップメディアを挿入します。この時注意したいのは、挿入するディスクは1枚目のディスクではなく、最後のディスクであるということ。例えば、バックアップするのに2枚のDVD-Rを要したなら2枚目、3枚を要したら3枚目を挿入してください。
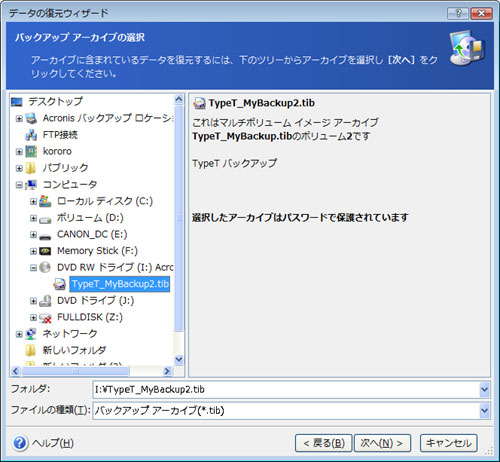
バックアップ時に設定したパスワードをここで入力します。もし、バックアップ時のパスワードを忘れてしまったなら復元することができません。もう一度、バックアップを作り直してください。
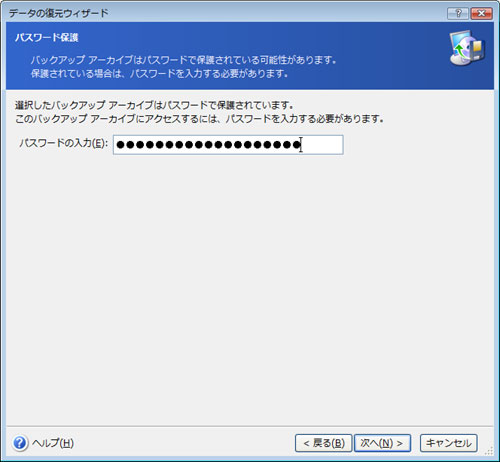
「ディスクまたはパーティションの復元」を選択して「次へ」をクリックします。指定したファイルやフォルダのみを復元することもできるので、その場合は「指定したファイルおよびフォルダの復元」を選択しましょう。
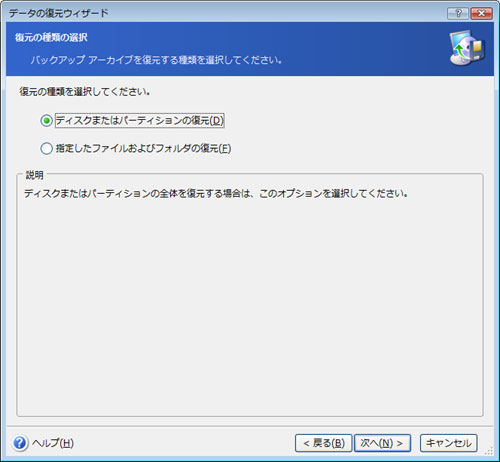
復元するパーティションまたはディスクを選択します。ここでは、ディスク全体を復元するので「ディスク1」にチェックをつけて「次へ」をクリックします。
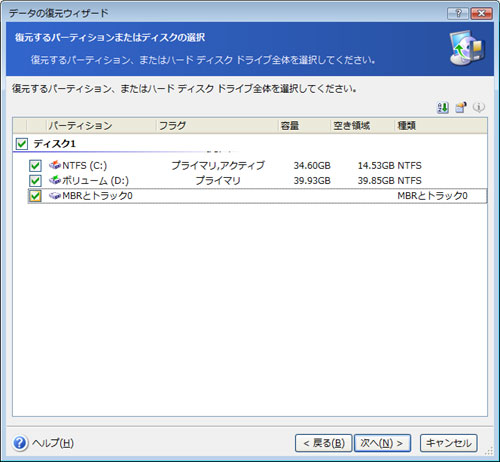
パーティションサイズを変更するかどうかをここで設定します。ここでは、「パーティションのサイズを変更しません」を選択して「次へ」進みます。
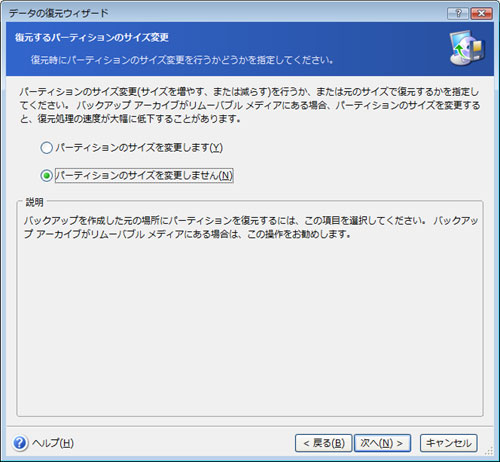
復元先のハードディスクを選択して「次へ」進みます。
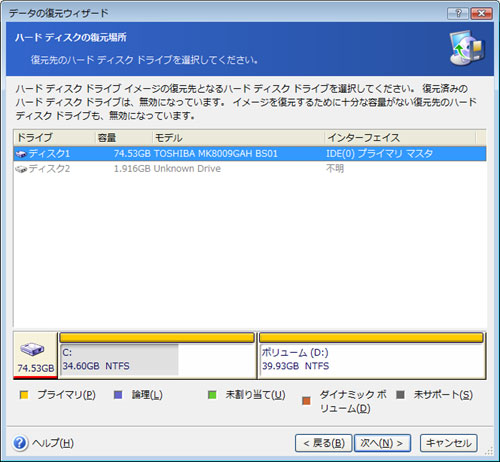
データを完全に消去しても問題ない場合に、「復元先ハードディスクドライブのパーティションをすべて削除してから復元します」にチェックをいれて「次へ」をクリックします。
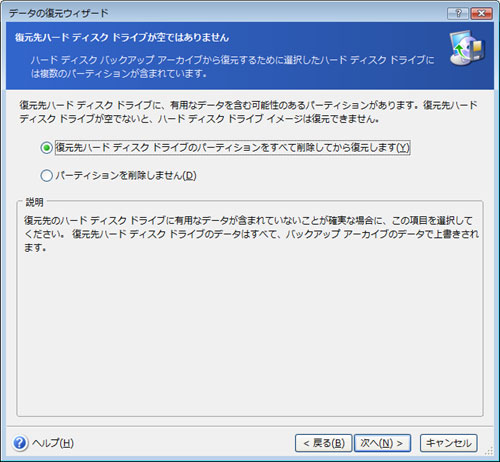
「1枚目のラベルが付いたメディアを挿入してください」というダイアログが現れたら空のDVD-Rを挿入し、「再試行」をクリックします。
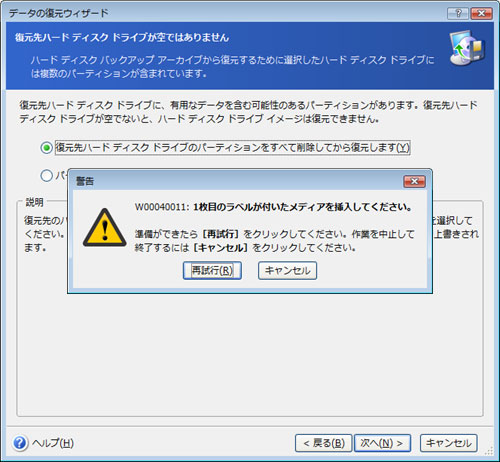
バーティションCとパーティションDをロックしています。
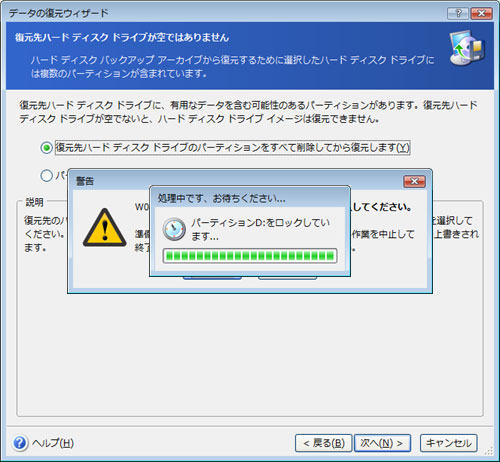
バックアップアーカイブから別のパーティションやハードディスクを復元するかどうかを選びます。ここでは「別のパーティションまたはハードディスクドライブを復元しません」にチェックを入れて先に進みます。
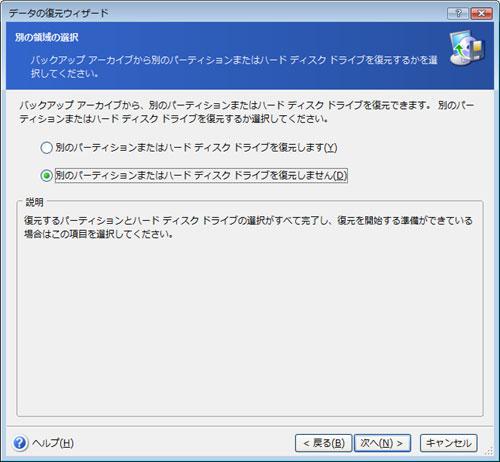
復元オプションの設定画面です。デフォルトのオプションを使うか、手動でオプションを設定するかを選びます。
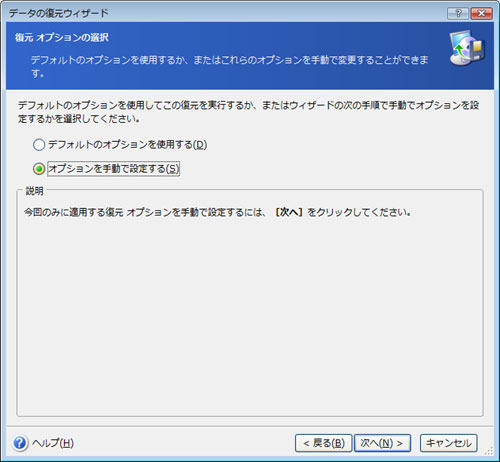
復元処理の前後に実行したいコマンドがあればここで指定します。
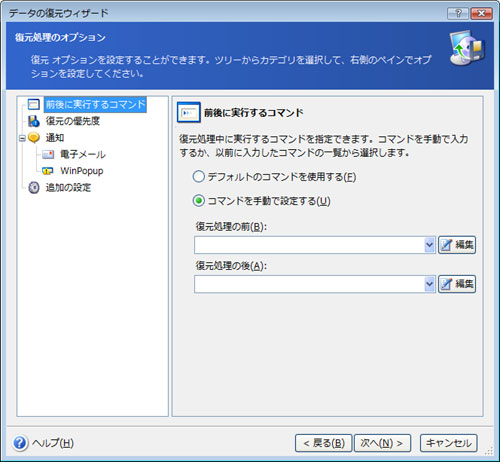
「復元の優先度」を指定します。「低」「通常」「高」の3段階。「低」にすれば低速化、「高」にすれば高速化することができます。
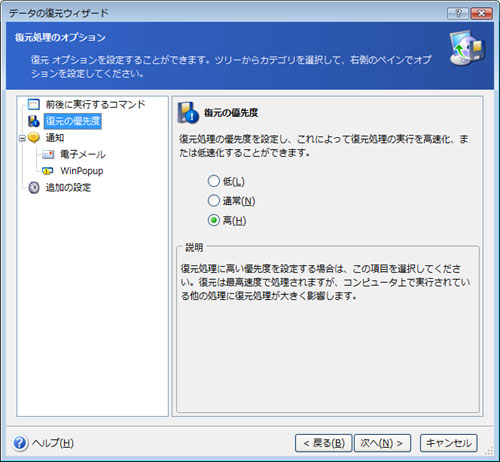
復元の完了通知をメールで受け取りたい場合にここで設定を行います。
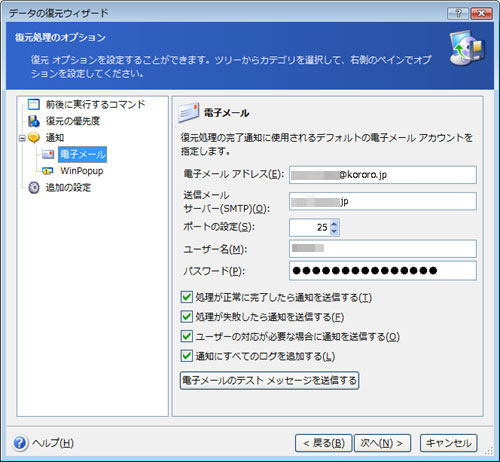
復元前に、バックアップアーカイブの検証をしたい場合は、「復元前にバックアップアーカイブをベリファイする」にチェックを入れます。
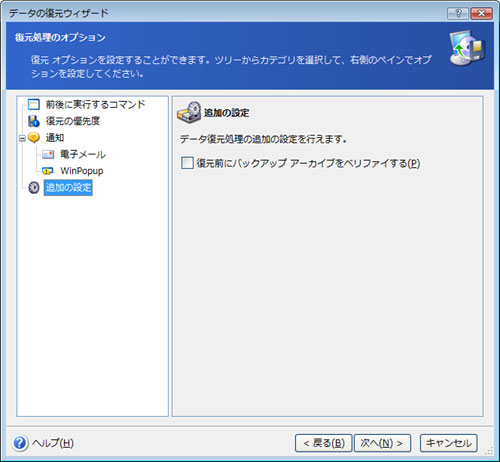
以下図の画面になったら、復元の設定を一通り確認後、「実行」をクリックします。
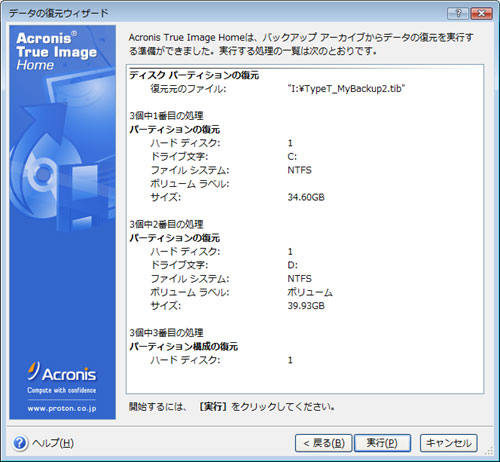
復元処理が開始されます。
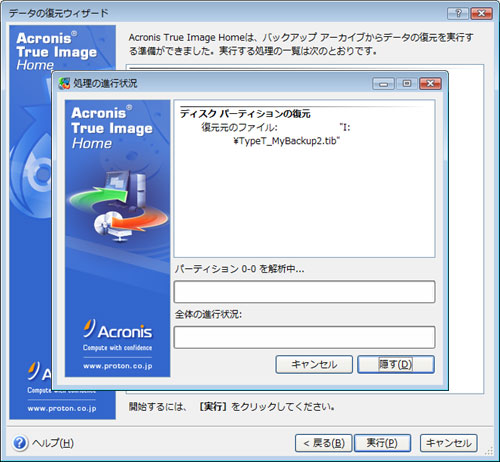
しばらくすると「マルチボリュームバックアップアーカイブの最後のボリュームを挿入してください」というダイアログが現れます。実はこれ、すでに最後のDVD-Rが入っている状態なのにも関わらず、このダイアログが現れる。しかたがないので、一旦、DVD-RWをイジェクトしてから再び同じディスクを入れなおす。これはおそらく、True
Imageの仕様だろうからどうしようもないことだが、非常に不便だなと感じるところです。バックアップイメージが1枚の場合は、ディスク交換の手間がないのでもっと簡単に復元することができます。
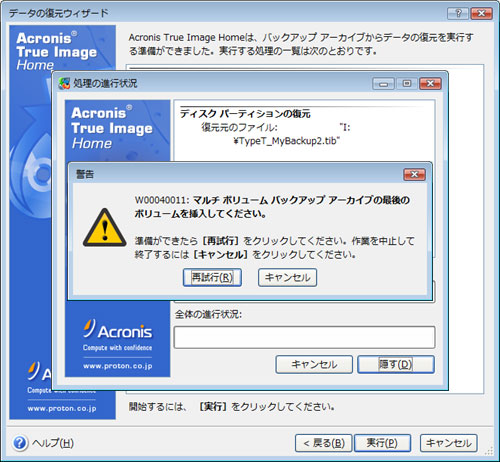
1時間ぐらい経過したところで、2枚目のディスクの挿入を求められます。
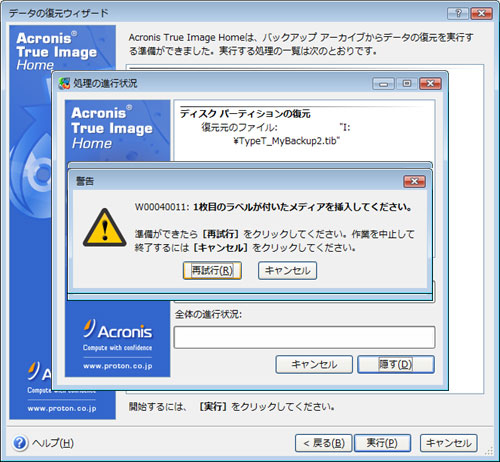
最後に再起動して、復元完了です。以上で、バックアップイメージからの復元についての説明は終了です。正常に復元できたときはかなり感動ものですよ(^^)(←正常に復元してもらわなければ困りますが…笑)。