■TFTP(Trivial File Transfer Protocol)とは
TFTP(Trivial File Transfer Protocol)とは、FTPの機能を単純化したプロトコルのことで、FTPに比べて使用できる機能も非常に制限されています。TFTPには、ディレクトリ一覧を閲覧する機能はなく、できるのはファイルの送受信のみです。なので、TFTPは、転送したいファイルとそのファイルが存在する場所を正確に把握しているような場合に適したプロトコルといえます。また、コンパクトなプロトコルなため、やりとりするデータ量も少なくさせることができます。けれども、FTPよりも送信できるデータ量が少なく、また認証機能もないために、現在ではセキュリティ上の関係からTFTPをサポートしているサイトはほぼ存在しません。企業ルータのシェアの大半を誇リ、信頼性の高いCiscoルータでは、IOSをアップデートしたりする際にTFTPサーバーを使用します。TFTPは自宅サーバーを構築している方々にとってはほとんど使うことはないと思うので、「ほう・・・こんなプロトコルもあるんだなぁ」とコラム的に参考にしてみてください。以下では、TFTPサーバーとして3Comの
3CDaemonを使用します。その後で、付属セットのTFTPクライントソフトで実際にファイルの転送を行います。また、TFTPコマンドについても最後に簡単に触れておきます。
■TFTPサーバーのダウンロード
それでは、以下のリンクより「
3CDv2r10.zip」というファイルをダウンロードしてきてください。ダウンロード後、SETUP.EXEをクリックしてインストールを行います。尚、インストール作業は簡単なため、ここでは割愛させていただきます。
■TFTPサーバーの設定
3CDaemonは3Com謹製のツールで、TFTPクライアントだけではなく、TFTPサーバー、FTPサーバー、 syslogサーバーがセットになったソフトウェアです。FTPサーバーと
syslogサーバーはこのページの趣旨とは異なるので解説は割愛させていただきます。
それでは、インストールしたフォルダから、「3CDaemon.EXE」をクリックしてTFTPサーバーを起動させてください。以下のような画面が表示された後に、3CDaemonが起動します。
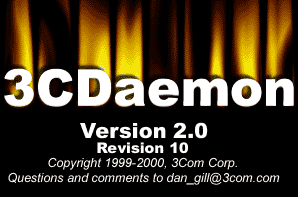
以下の図が3CDaemonの初期画面です。左のタブで、TFTPサーバー、FTPサーバー、Syslogサーバー、TFTPクライアントの切り替えを行うことができます。初めて3CDaemonを起動した場合、全てのサーバーはデフォルトで稼動状態に入ります。尚、TFTPサーバはデフォルトでは69番ポートを使用します。右の白いウィンドウでは詳細なステータスが表示されます。以下の例では、「
Listening
for TFTP requests on IP address: 192.168.0.2,Port69」と表示され、TFTPサーバーが待ち受け状態(Listening)であることがわかります。なお、「
Clear
List」アイコンをクリックするとステータス表示がクリアされます。
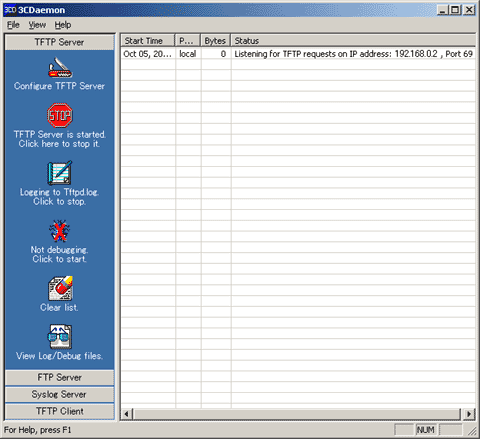 ■TFTP Configuration
■TFTP Configuration
それでは、「TFTPサーバー」タブの一番上にある「
Configure TFTP Server」をクリックしてください。以下のような画面が表示されます。一番左にある「
General
Configuration」タブは3CDaemon全体に影響する設定を行います。TFTPサーバーの設定は、「TFTP
Configuration」タブにて行います。尚、前述の通り、「FTP Profiles」タブと「Syslog Configuration」タブの解説についてはここでは割愛させていただきます。
まず、TFTPサーバーのルートディレクトリ(初期フォルダ)を指定します。以下の赤枠で囲った「
Upload/Download
directory.」項目でTFTPサーバーの初期フォルダを設定することができます。アップロード/ダウンロードしたファイルやフォルダはここで指定したパスに格納されます。ディレクトリに同名ファイルが存在する場合に、上書きを禁止したい場合は、「
Allow
overwrite of existing files?」にチェックを入れてください。
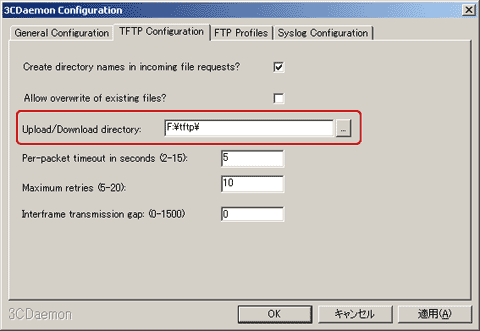 ■General Configuration
■General Configuration
「General Configuration」タブでは3CDaemon起動時の動作に関わる設定などを行うことができます。
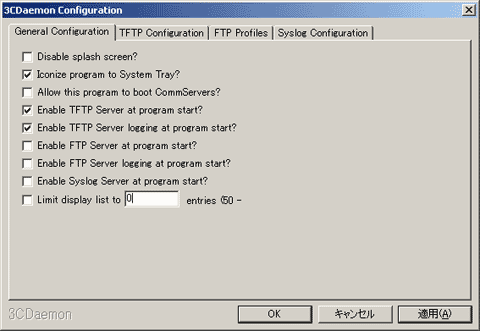
 |
Iconize program
to System Tray?
⇒プログラム起動時にタスクトレイに最小化させることができます。
|
 |
Enable TFTP Server at
program start?
⇒プログラム起動時にTFTPサーバーを起動させます。
|
 |
Enable
TFTP Server logging at program start?
⇒プログラム起動時にTFTPサーバーのログを開始します。
|
 |
■TFTP Serverその他機能一覧
 |
 |
|
 |
Configure TFTP Server
⇒TFTPサーバーの設定を変更します。新しいダイアログが現れます。 |
 |
 |
TFTP Server is started.Click here to stop it
⇒TFTPサーバーの起動/停止の切り替え |
 |
 |
Not Logging click to start
⇒ログ収集の有効/無効の切り替え |
 |
 |
Clear list.
⇒右画面にあるログリストをクリアする
|
 |
 |
View Log/Debug files.
⇒ログを閲覧する/ファイルをデバッグする |
 |
