次に、実際にWar FTP Daemon 1.8の設定を行っていきます。
■アカウントの作成
WarFTPD を起動させたら、以下図のような人マークのアイコン「User Manager」をクリックしてください。

初回起動時は、以下のような画面が現れるので、2度と表示させたくない場合は「Don't show this message
again」にチェックをつけておきましょう。

左のペインから「User」→「Add User」をクリックします。
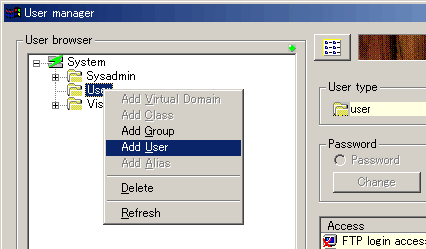
ユーザネームを入力します。
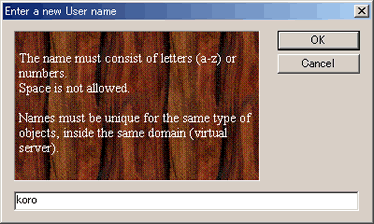
続いて、パスワードを入力します。
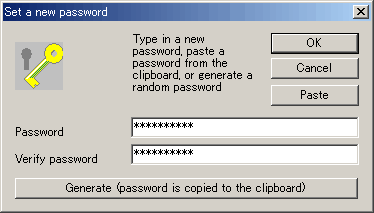
左のペイン(User browser)から、先ほど作成したユーザ名をクリックし、右側のペインで下図に示した「
FTP
login access」をダブルクリックします。すると、Allow 行の
●色が
●色に変わり、FTPアクセスが許可されるようになります。
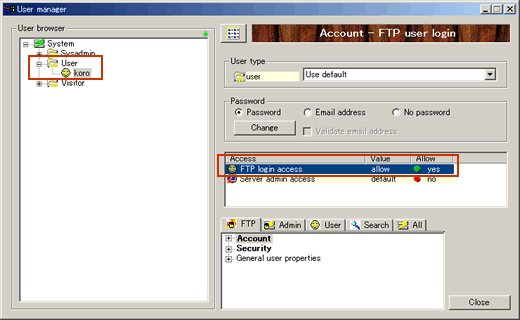
この時点で、FFFTPなどを使って、FTPサーバーにログインできるかどうか確認しておきましょう。無事、接続する事ができたら、デフォルトで、bin、usr、Upload、pub
ディレクトリが一覧表示されるはずです。これは、全ユーザが共通してアクセスできるディレクトリになります。
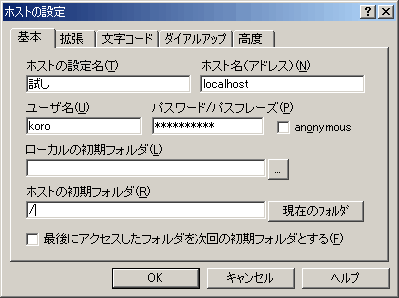
■ユーザーディレクトリの作成
次に、koro ユーザ専用のアップロードディレクトリを作成していきます。まず、右側下のペインで「FTP」タブ→「Security」→「File
access」とクリックしてください。すると、上側の部分に、アクセス権を設定する画面が現れます。WarFTPD をインストールした時点では、デフォルトで
bin、pub、Upload、usr は既に作成されています。これは、インストール時に指定したFile System
Root (D:\Program Files\War-ftpd\FTPRoot)に存在するディレクトリです。では、koro
ユーザ専用のディレクトリ、public_html を作成してみます。下図のように、上部分のところで右クリックして、「New」をクリックします。
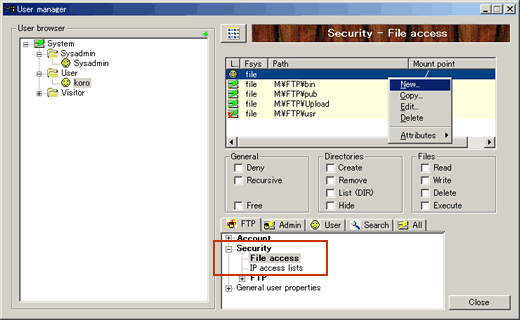
以下のような画面が現れたら、File System は「file」のまま、Pathに koroユーザ専用のアップロード先ディレクトリを指定します。この時、d:\upload\koro
は予め作成しておいてください。1番下のチェックボックス「
Freeze the mount point」にチェックを入れます。「Mount
point」には、エイリアス(仮想パス)名を入力します。実際に、public_html ディレクトリが存在している必要はなく、ユーザkoro
が public_html にアクセスしようとした時に、d:\upload\koro にマッピングされる(飛ばされる)ようにするわけです。
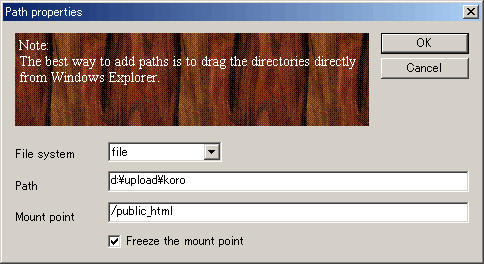
以下図のような画面になったら、下のチェックボックスで public_html の属性を指定します。
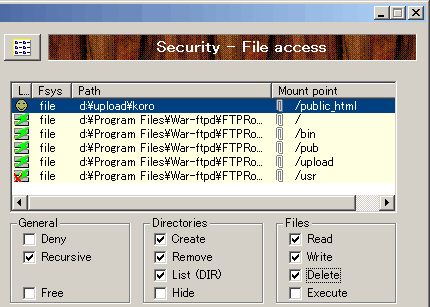
ここまで終えたら、再度、FFFTPでFTPサーバーにログインしてみましょう。すると、先ほどログインした時には存在していなかった
public_html が見えると思います。bin、pub、upload、usr にアクセスした時は、インストール時に指定した
File System root (ここでは、D:\Program Files\War-ftpd\FTPRoot)に飛ばされ、public_html
にアクセスした時は、上記で作成した「D:\upload\koro」に飛ばされる事になります。
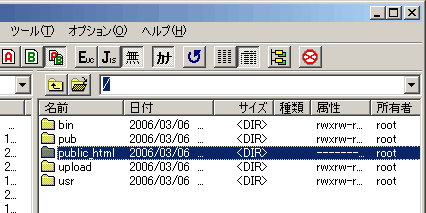
さらにユーザを作成したい時も同様の操作を行う事で可能です。仮に、ayano ユーザを作成したいならば、D:\upload\ayano
ディレクトリを作成し、public_html にアクセスしてきた時にそのディレクトリへ飛ばすようにエイリアスを作成すればよいだけです。
