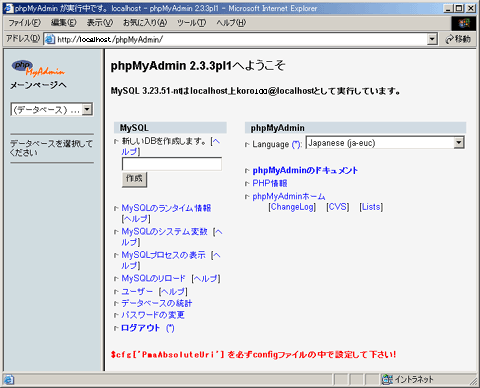phpMyAdminのインストールについて解説します。phpMyAdminとは、MySQLのデータベース処理をブラウザで操作できるようにすることで、データ表示、テーブルの作成、修正、削除などの操作を簡便化することができるようになる非常に優れたツールです。興味ある方は是非、入手しておきましょう。但し、管理人はインストールしたものの使い方をまるで勉強していません。この件に関して管理人には質問しないように(;^▽^)。
■phpMyAdminのダウンロード
以下のサイトより「phpMyAdmin-2.3.3pl1-php.zip 」をダウンロードしてきてください。執筆時点での最新バージョンは2.33です。
■phpMyAdminのインストール
まず、ダウンロードしたファイル「phpMyAdmin-2.3.3pl1-php.zip」を解凍してください。すると、「phpMyAdmin-2.3.3pl1-php」というフォルダが出てきますので、「phpMyAdmin」とリネームしてドキュメントルート(public_html以下)にでもコピーして置いてください。次に「phpMyAdmin」フォルダ内に格納されている「config.inc.php」の設定を変更していきます。ローカルで「config.inc.php」を開き、以下の部分を修正・変更してください。以下の設定は外部からデータベースを勝手に操作されないようにするためにも必ず行ってください。
以上、「config.inc.php」の設定を編集し終えたら上書き保存してください。
■ブラウザでアクセスする
最後にブラウザを起動してphpMyAdminにアクセスします。ブラウザのURLにphpMyAdminまでのパスを入力してください(例:http://localhost/phpMyAdmin/
) 。すると、HTTP認証の画面が現れ、ユーザー名とパスワードの入力を求められますので先ほど指定した(MySQLの)ユーザー名とパスワードを入力してログインしてください(以下図参照)。
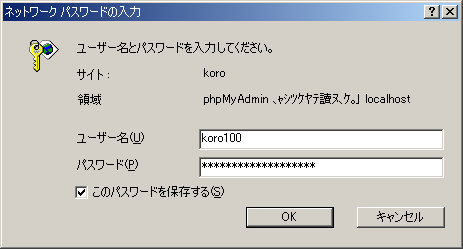
ログインに成功すると、以下のような画面が現れます(・o・)オォ あとは左メニューのプルダウンメニューから編集したいデータベース名を選択して変更を加えていくだけです。こんな便利なツールを使わない手はありませんね!