(2006年3月14日最新版に改訂)[ 2000/XP
対応]
MySQLのインストールについて解説します。MySQLは、数あるリレーショナルデータベース(RDB)のうちの1つで、フリーで提供された高速で安定性や堅牢性にも優れた高機能なデータベースサーバです。データを高速かつ厳密に一元管理することのできるデータベースなくしてプログラミングは語れません。MySQLの長所はとにかく高速なDBであるという点です。以下では、MySQLのインストールと初期設定までを簡単に説明していきますので参考にしてください。なお、2005年にMySQL5
が正式リリースされましたので興味があるかたは是非、試してみてください。私はまだ怖くて試していません(笑)。
■MySQLのダウンロード
以下のサイトより「mysql-4.0.26-win32.zip」をダウンロードしてきてください。執筆時点(2006年3月14日)でのMySQL4の最新バージョンは4.0.2.6です。
ダウンロードしたファイルを解凍し「Setup.exe」をクリックします。以下の画面が現れたら、「Next>」をクリックします。
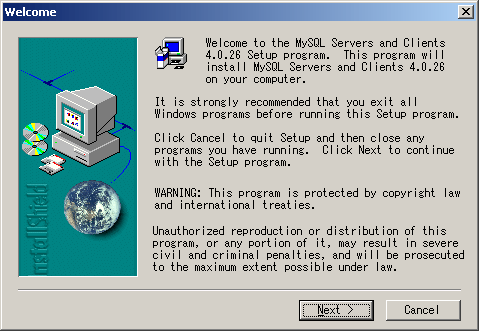
「Next>」をクリックします。
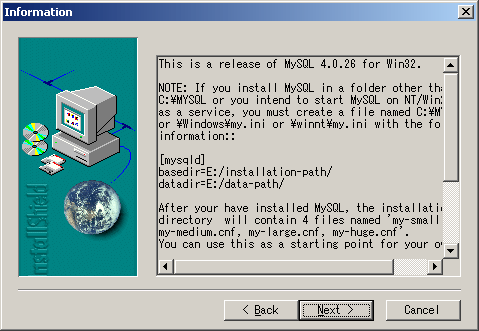
インストール場所をシステムドライブ直下(例:C:\MySQL)に指定して、「Next>」をクリックします。

「Typical」を選択して「Next>」をクリックしてください。
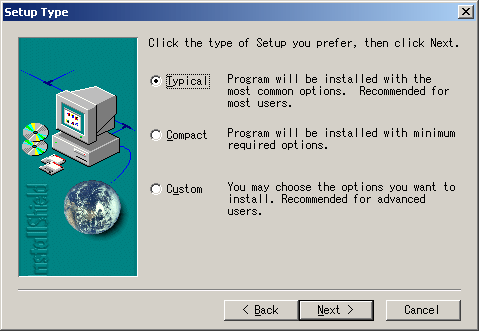
「Finish」をクリックするとMySQLのインストールは完了です。
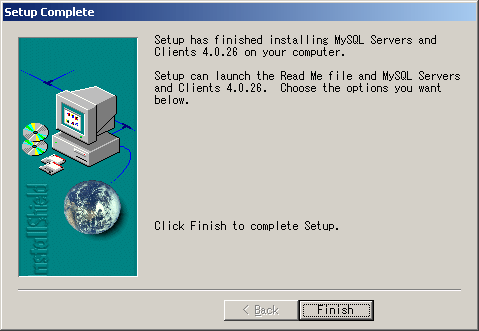
■MySQLにパスワードを設定する
MySQLはインストール直後は、管理者rootのユーザーにはパスワードの設定がなされていませんので、まずはパスワードを設定しておく必要があります。MySQLにパスワードを設定するには以下の2通りの方法があります。
①winmysqladminで設定する方法
「C:\mysql\bin」内にあるwinmysqladmin.exeをダブルクリックしてください。以下図のような画面が現れます(初回時のみ)。MySQLにアクセスするためのユーザー名とパスワードを記入してください。
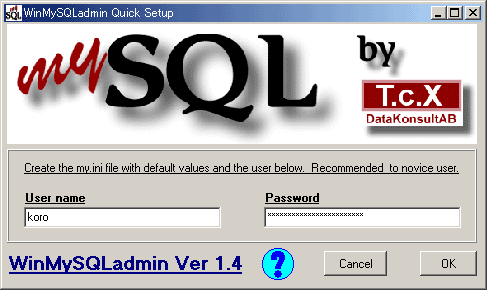 ②コマンド入力で行う方法
②コマンド入力で行う方法
コマンドプロンプトを起動して「C:\Mysql\bin」に移動して以下のように入力してください(注:「C:\Mysql\bin」のパスはMySQLをインストールした場所によって異なります)。パスワードは任意の文字列を入力してください。
 |
| >mysqladmin
-u root password "任意のパスワード" |
 |
|
C:\mysql\bin>mysqladmin
-u root password "*******"
|
■MySQLの起動
「コントロールパネル」→「管理ツール」→「サービス」からMySQLを右クリックして、表示されたコンテキストメニューから「開始」を選択します。この時、サービスにMySQLが追加されていない場合は、コマンドプロンプトから以下のコマンドを入力すれば追加されます。
 |
| >mysqld-nt
--install |
 |
|
C:\mysql\bin>mysqld-nt
--install
|
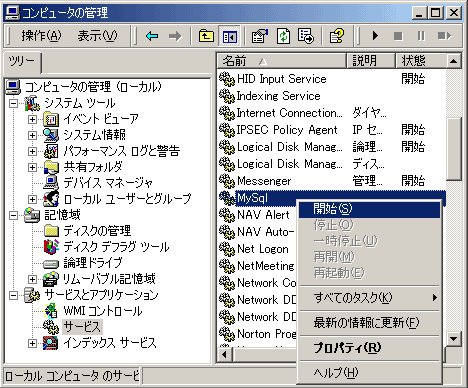
なお、MySQLをGUIで設定の変更をする場合には「C:\mysql\bin\winmysqladmin.exe」をダブルクリックします。すると以下のような画面が表示され、タスクトレイに

のようなアイコンが表示されるので右クリックして「show
me」を選択します。設定をGUIベースで編集していくことができるようになります。なお、MySQLをもう一度タスクトレイに収納する際は赤枠で囲まれた「Hide
Me」をクリックします。
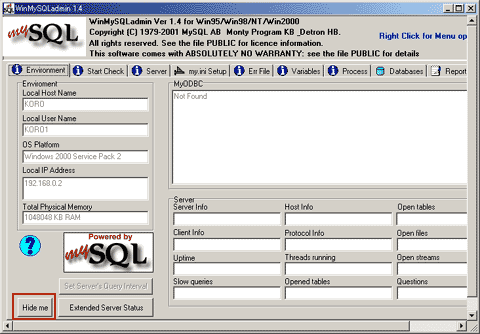 ■MySQL 自動起動の設定
■MySQL 自動起動の設定
MySQLを自動起動するように設定しておきます。「コントロールパネル」→「管理ツール」→「サービス」からMySQLをダブルクリックしてください。以下のような画面が現れたら、「スタートアップの種類」のプルダウンメニューから「自動」を選択して「OK」をクリックしてください。これで、Windows起動時にMySQLが自動的に起動するようになります。
 ■MySQLの動作確認
■MySQLの動作確認
MySQLが正常に動作しているかどうかを確認します。コマンドプロンプトを起動して以下のコマンドを入力してください。「
mysqld
is alive」と出力されれば正常に動作しています。
 |
| >mysqladmin
ping |
 |
|
C:\mysql\bin>mysqladmin
ping
mysqld is alive
|
■デフォルト言語の変更
MySQLはデフォルト言語が Latin1 に設定されているのでこれをShift-JIS もしくは、EUCに変更しておきます。Latin1
のままにしておくと、文字化けの原因となってしまうので必ず設定するようにしましょう。まず、現在のデフォルト言語が何に設定されているか確認しておきましょう。以下のように表示された場合は、Latin1
に設定されているので変更する必要があります。
|
_C:\mysql\bin>mysql
mysql>show
variables;
...
character_set | latin1
...
|
まず、my.ini を開いてデフォルト文字セットを変更しておきましょう。my.ini はWindows2000の場合は、「C:\WINNT」に格納されています。WindowsXP
の場合は、「C:\windows\」に格納されています。my.ini を開いたら、以下の赤文字で記した部分を編集します。それぞれ、[mysqld]、[mysql]、[mysqldump]の各セクションに分かれており、そのセクション内でShift-JISならば「sjis」、EUCならば「ujis」に設定しておきます。最初から記述されていない場合は、追記してください。編集し終えたら、「コンピュータの管理」からMySQLを再起動します。これでデフォルトの文字コードが変更されますので、先ほどと同じコマンドを打ち込んで、指定した文字コードが表示されることを確認しておきましょう。
 |
[mysqld]
basedir=C:/mysql
datadir=C:/mysql/data
default-character-set=ujis
[mysql]
default-character-set=ujis
[mysqldump]
default-character-set=ujis
|
 |
