(2006年3月14日最新版に改訂)
PHPのインストールとWebサーバーの設定ついて解説していきます。管理人が初めてPHPをインストールした時(4年ぐらい前?)、3日間ぐらいPHPを正常に認識してもらえずに悩んでいました(笑)。インストールと設定自体は別に難しいわけではなく、むしろ簡単です。ただし、私のように何度やっても正常に表示されない方もいるかもしれませんので、管理人のメモ代わりも含めて、一から丁寧に解説していきます。なお、この説明を読んでもわからなかった方は、「php」ディレクトリに格納されている「install.txt」を参考にしてください。
尚、以下では現時点(2006年3月14日)で最新の
Apache2.0.55+とPHP4.4.2の組み合わせで解説していきます。Apache1.3.x系とApache2.0以降のバージョンとはhttpd.confの編集箇所が若干異なりますので、旧バージョンの解説を見たいい方は、
Apache1.3.27+PHP4.2.2を参照してください。
⇒過去記事:
Apache1.3.27+PHP4.2.2
■PHPのダウンロード
以下の本家PHPサイトより「Windows Binaries」の「php-4.4.2-Win32.zip」(2006年3月14日付けでphp4の最新stableバージョン)というファイルをダウンロードしてきてください。
■PHPのインストール
ダウンロードしてきた「php-4.4.2-Win32.zip」を適当なフォルダに解凍します。ここではシステムドライブ直下(c:\php)に展開して話を進めていきます。なお、解凍した際には「php-4.4.2-Win32」という名前のフォルダ名になっているので、わかりやすく「php」とリネームしてコピーしておいてください。
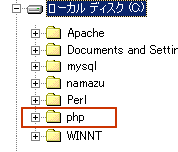 ■dllファイルをシステムディレクトリにコピーする
■dllファイルをシステムディレクトリにコピーする
次に「c:\php」に格納されているphp4ts.dllと「c:\php\dlls」に格納されているdllファイル全てをシステムディレクトリにコピーします。システムディレクトリとはWindows
9x/MEの場合は「c:\windows\system」、Windows NT/2000の場合は「c:\winnt\system32」、Windows
XPの場合は「c:\windows\system32」です。
■php.iniのコピーと設定変更
「c:\php」に格納されている「php.ini-dist」をコピー(複製)して「php.ini」というファイル名にリネームします。コピーした「php.ini」をWindows
9x/ME/XPの場合は「c:\windows」、NT/2000では「c:\winnt」または「c:\winnt40」に移動させます。コピーし終えたら、「php.ini」を開いて編集していきます。編集箇所は以下のとおりです。なお、「php.ini」を編集したら必ずApacheを再起動させてください。
