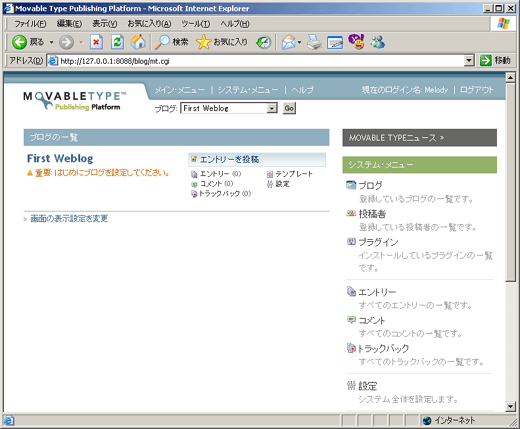世界で最も使われているブログ、
Movable
Type 3.2 日本語版 
のインストールについて解説していきます。
限定個人ライセンスならば、無償で利用することができます。なにが限定されているのかは、
Six
Apart 
で確認してもらいたいのですが、主な限定事項としては、
利用できるユーザー数
(ブログ投稿者数)とサーバー数がともに「1」となっています。一見、厳しい制限にも見えますが、一人で利用する分にはなんら問題ないですね♪
嬉しいことに、作成できるブログ数は Movable Type 3.2 より無制限になりました( Movable Type
3.171 以前の場合はブログ数が3と限定されていました)。Movable Typeを使って記事を発信しようと考えている方は是非、インストールしておきましょう。なお、商用利用の場合は、通常版ライセンスなどを購入する必要があります。
インストール方法は、ここを読んでいる皆さんならきっと難しくはないと思います。但し、MySQL がすでに正常動作していることが前提条件となります。また、Movable
Type は デフォルトでHTML出力しますが、PHPで記事を出力したい方はPHPがインストールされている必要があります。まだ、インストールが済んでいない方は、「
MySQLのインストール」「
PHPのインストール/Webサーバーの設定」を参照してください。
■Perlモジュールのインストール
まず、Perlモジュールをインストールします。コマンドプロンプトを起動して、以下のように入力してください。DBD::MySQL
は、Movable Type をMySQLで動作させる際に必要となります。ImageMagickは、大きなサイズの写真を、指定したサイズにサムネイル化してくれます。ブログで写真を公開する場合、大きなサイズの写真をそのまま掲載するわけにはいかないので、サムネイル化(縮小)する必要がでてきます。そのサムネイル化の処理を自動で行ってくれるツールが
ImageMagickというわけです。必ず必要となってると思うので予めインストールしておきましょう。
|
C:\>ppm
PPM interactive shell (2.2.0) - type 'help' for available
commands.
PPM> install DBD::mysql
PPM> install Image::Magick
|
■Movable Type のダウンロード
以下のサイトより「Movable Type3.2日本語版」をダウンロードしてきてください。執筆時点(2006年3月14日)での最新バージョンは3.2です。なお、すぐにダウンロードできるわけではなく、まず最初にTypeKey(認証システム)に登録します。その後、自分のメールアドレスに確認メールが送信されてきますので、そのメールに記載されたURLにアクセスして、Typekeyログイン名とパスワードを入力後、契約書などを読んで、ようやくダウンロードする事ができます。手順はやや面倒ですが、頑張ってきてください(笑)。
ダウンロードした「MT-3_2-ja-2.zip」を解凍し、ドキュメントルートにコピーします。ここでは、ドキュメントルートを、「F:\public_html」とし、その中に「blog」ディレクトリを作成し、そのblogディレクトリ内にMovable
Typeのファイルをコピーすることにします。以後、このディレクトリを
MTディレクトリとして説明していきます。
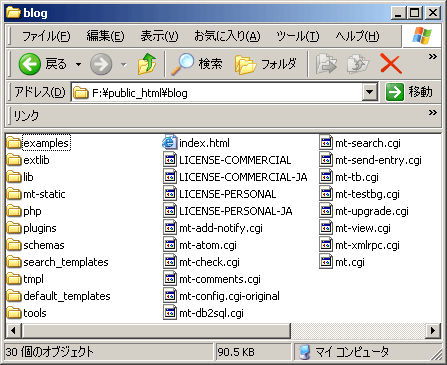
まず、このMT内にあるCGIファイルを全て(14ファイル)開いて、先頭部分にある1行目を以下のように編集します。この時、最後の「-w
」は削除しないように気をつけてください。なお、ここではPerlの位置をCドライブにあることを前提として話を進めていますが、他のドライブにインストールされている場合は、適宜読み替えてください。
 |
| #!C:/Perl/bin/perl
-w |
 |
次に、mt-config.cgi-originalをコピーして、mt-config.cgiにリネームしてください。mt-config.cgiを開いて、以下の部分を編集しておきます。
 |
| CGIPath http://127.0.0.1/blog/ |
 |
CGIファイルが格納されているPATHに書き換えます。ここでは、ドキュメントルート(F:\public_html)にblog
ディレクトリを作成し、その中にCGIファイルを格納したので上記のように記述しています。
|
 |
ObjectDriver DBI::mysql
Database movable
DBUser koro
DBPassword ********
DBHost localhost |
 |
MySQL の設定です。先頭のハッシュマーク(#)を削除してください。PostgreSQLを使用している方は、その下の「ObjectDriver
DBI::postgres」の所で設定を行います。データベース「movable」は後述で作成します。DBuser
とDBPassword は、MySQLの管理ユーザとパスワードを入力してください。DBHost
は、MTディレクトリとMySQLが同一マシン上にあるならば、「localhost」にしておいてください。もし、MySQLがインストールされているマシンが異なるホストならば、MySQLがインストールされているIPアドレスを入力しましょう。
|
 |
| StaticWebPath http://127.0.0.1/blog/mt-static |
 |
mt-static ディレクトリがあるPATHを指定します。先頭にある#は削除してください。
|
 |
■データベースの作成
次に、データベースを作成します。コマンドプロンプトを起動し、以下のように打ち込んでください。
|
C:\>cd mysql\bin
C:\mysql\bin>mysql -u
root -p
Enter password:*********
mysql> create
database movable;
Query OK, 1 row affected (0.01 sec)
|
まぁ、いないとは思いますが、今回、MySQLを使うのが初めてという方は、まずはroot パスワードを設定しておいてください。そうでないと、ログインできないはずです。
|
C:\>cd mysql\bin
C:\mysql\bin>mysql -u
root mysql
mysql> SET
PASSWORD FOR root=PASSWORD('hogehoge');
mysql> quit
|
■mt-check.cgi を実行して足りないモジュールを確認する
http://127.0.0.1/blog/mt-check.cgi にアクセスして、Movable Type を動作させるのに必要なものが揃っているかどうか確認してください。最低限、以下のように表示されていれば
Movable Type は動作します。特に、最下行の「
準備が整いました。
サーバーには必要なモジュールがすべて揃っています。」と表示されているか確認しましょう。
 |
DBI (version >= 1.21)
サーバーには、DBIがインストールされています。(バージョン: 1.48)
DBD::mysql
サーバーには、DBD::mysqlがインストールされています。(バージョン: 2.9006)
Image::Magick
サーバーには、Image::Magickがインストールされています。(バージョン: 5.26)
|
 |
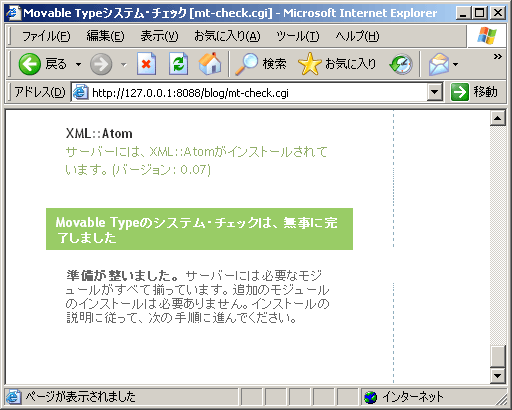
■Movable Typeをインストール
ここまで来たら、最後は、ブラウザからMTディレクトリにアクセスしましょう。ここでは、http://127.0.0.1/blog/
にアクセスします(説明の都合上、8088番ポートを使っているのは気にしないでください)。アクセスできたら、「ログイン」をクリックします。

「インストールを続行」をクリックします。
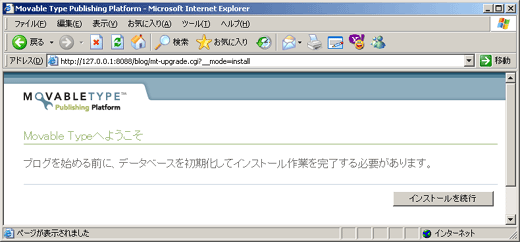
データベースの初期化が始まります。この時、上記で説明したデータベースを作成しておかないとエラーが発生してしまいます。まだ、作成していない方は、予め作成しておきましょう。「Movable
Typeにログインしてください」をクリックします。
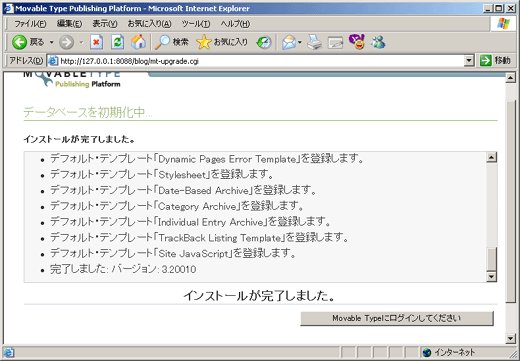
ログイン画面が現れたら、下記に記したログイン名とパスワードを入力してログインしてください。大文字の部分はきちんとSHIFTキーを押しながら入力してください。
ログイン名:Melody
パスワード:Nelson
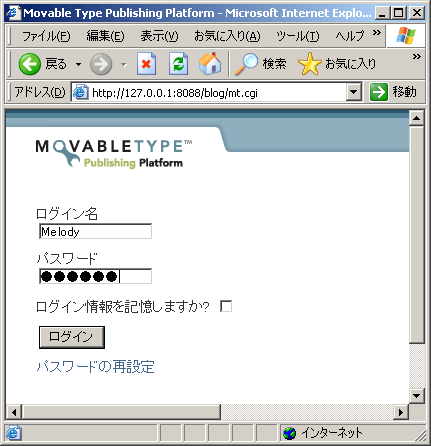
ログインが完了すると、管理画面が表示されます。ここまでくれば、あとは手探りでなんとかなるでしょう(笑)。最低限しておかなければならないことは、
現在のユーザ名とパスワードを変更すること(←変更しておかないと誰でも管理画面にログインできてしまいます)、それと、新規にブログを作成することです。ユーザ名とパスワードの変更は、最上部の「システムメニューから変更することができます。新規ブログの作成は、「メインメニュー」の「重要:
はじめにブログを設定してください。」というリンクから設定できます。それでは、快適な Movable Type 生活を送ってください♪