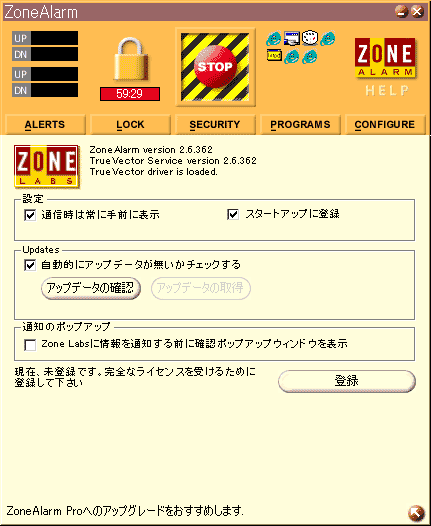ここでは、ZoneAlarmの使い方を解説していきます。まだ、ZoneAlarmをインストールしていない方は「
ZoneAlarmのインストール」を参照してください。当サイトではZoneAlarmを日本語化した状態で解説となります。尚、ZoneAlarmをインストールした際に、「HELP」も同時にインストールされており、かなり詳しく記述されていますのでこのページの説明を読んでもわからない場合は参考にしてください(英語マニュアルです)。個人的には、ZoneAlarmは基本的な使い方さえ理解していれば、使っていくうちに自分にとっての最適な設定がわかるようになってくると思います。ここでの設定方法は、あくまで参考程度に留めておいて、あとは各自で最適な設定を行うようにしてください。
それでは、「スタート」→「プログラム」→「ZoneLabs」→「ZoneAlarm」からZoneAlarmを起動してください。起動した時はウィンドウ画面の右下のタスクトレイにZoneAlarmのアイコンが現れるので、右クリックして「ZoneAlarmのコントロールパネルを開く」を選択してください。初期画面は以下のようになっています。赤い枠で囲まれた矢印の個所をクリックすると設定画面が開きます。
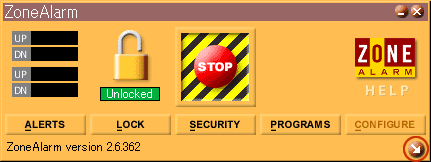
ZoneAlarmは5つの設定パネルにわかれており、それぞれ「ALERTS」「LOCK」「SECURITY」「PROGRAMS」「CONFIGURE」のパネルがあります。以下ではそれぞれのパネルごとに解説をしていきます。
■ALERTSの説明
「ALERTS」画面ではWAN側からLAN側、LAN側からWAN側へなにかしらの接続要求、もしくはアタック(攻撃)があった場合に警告メッセージを表示してくれます。「現在のアラーム」に表示されている灰色の箇所がその警告メッセージです。
The firewall has blocked Internet
access to your computer (Ssh) from 208.253.23X.XXX(Ssh) [TCP
Flags: S].
上の例は「208.253.23X.XXX」というIPアドレスの人がTCP22番のポート(ssh)に対してSYNパケット(接続要求)を送信し、それによってサーバー側はその要求を受け、ACKパケットと同時にSYNパケットも送り返します。上記のメッセージは、相手が22番ポートがサービスと起動しているのかどうかを確かめるために接続しようと試みたけど、その接続要求に対してZoneAlarmがブロックしました、という意味になります(たぶんそうでしょう・・・)。
なお、このアラーム画面に表示される警告メッセージが全てWAN側からのLAN側への接続に対して記述されるわけではなく、LAN側からWAN側への接続をブロックした際にも表示されるようになっています。例えば、シマンテック製品であるNorton
Anti Virusは自動的にインターネットに接続しようとする「Live Update」の機能が標準でインストールされます。こういったプログラムに対してもZoneAlarmはユーザの許可を得ない限り、勝手に接続できないようになっています。これが、単なるアプリケーションやウィルスなどのアップデートなら何の問題もなく接続を許可しても良いのですが、例えば、悪意のあるプログラムがコンピュータ内に仕掛けられていた場合などには、個人情報などが漏洩しかねません。もしも、自分が見覚えのないプログラムがインターネットに勝手に接続しようとした場合は、基本は拒否するようにし、そのプログラムが何に対して実行されているのかを確認し、安全であると判断したものだけを許可するようにしましょう。
「アラームポップウィンドウを表示する」にチェックボックスをつけておくとなんらかの接続要求やポートスキャン等があった場合にポップアップウィンドウを表示してくれるようになります。まだ、ZoneAlarmに慣れていないうちは、チェックボックスにチェックをつけておいて構いませんが、徐々に慣れてくると、このポップアップウィンドウがわずらわしく感じるようになるので、その時は各自でチェックボックスをはずすなどしてください。尚、「詳細情報」をクリックするとZoneAlarmのWebサイトへアクセスし、何が起きたのかの説明が記述されているので参考にしてください。
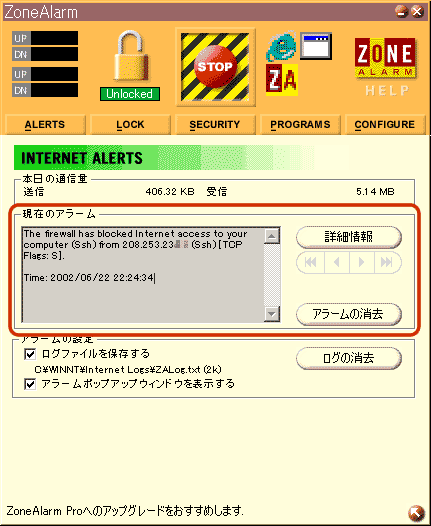 ◎LAN側からWAN側へ自動的に接続を試みようとする場合
◎LAN側からWAN側へ自動的に接続を試みようとする場合
ZoneAlarm起動中に以下のような画面が現れた際は、たいてい、LAN側のアプリケーションがWAN側に自動的に接続しようと試みた場合です。もしくは、自分が起動したアプリケーションがネットワークへ接続しようとした場合です。特にネットワークアプリケーション(Net
Meeting、ICQ、IRC、P2Pソフトなど)は、インターネットへの接続許可をしないと使用することができないので必ず、以下のような「許可をするのか、それとも拒否をするのか」といったポップアップ画面が現れます。特定のアプリケーションをインターネットにアクセスをしてもよい場合は、「Yes」をクリックしてください。もしも、見覚えのないプログラムがインターネットに自動的に接続を試みた場合は、その接続を試みようとしたプログラムを見つけ出して、それが安全だと判明した時に初めて接続を許可するようにしてください。また、インターネットにアクセスしようとするプログラムが安全であるとわかっている場合には、「以後、このプログラムに対して今回の結果を使用する」にチェックを入れてから「Yes」をクリックするようにしてください(なお、この設定は「PROGRAM」メニューで変更が可能です)。
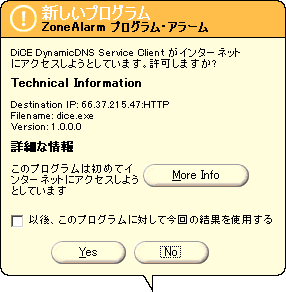
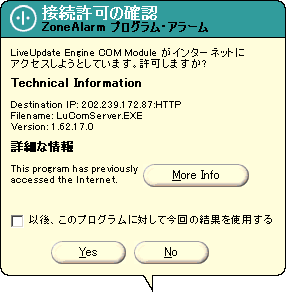 ■LOCKの説明
■LOCKの説明
ZoneAlarmでは、「Unlocked」(鍵のかかっていない状態)と「Locked」(鍵のかかっている状態)を切り替える事ができます。デフォルトでは「Unlocked」の状態になっていますが、セキュリティをより強固にするためには、「Locked」の状態にしておいた方が良いでしょう。「Locked」の状態にする事で指定したプログラム(主にアプリケーション)以外は、インターネットに勝手に自動接続しないようになります。
「LOCK」メニューでは、デフォルトではオートロックが「無効」になっています。オートロックを有効にするには「オートロック」の「有効」にチェックをつけ、さらに、「無操作時に自動的にロック」にチェックをつけ、その間隔を「1分後」くらいにしておいてください(時間は各自、自由に設定して構いません)。また、「PassLockにに指定したプログラムは通信を許可する」にチェックを入れてください。これで1分後には自動的に「Locked」の状態になるわけですが、このままではネットサーフィンすらできない状態になってしまいます。特定のアプリケーションだけをネットに接続するためには「PROGRAMS」のメニューできちんと「パスロック」の指定をしてあげないといけません。パスロックとは、「Locked」の状態では通常、全ての通信が遮断されますが、ある特定のプログラム(主にアプリケーション)に対してだけパスロックの指定をしてあげると、そのアプリケーションだけは通信を開始できるようになります。例えば、「基本的に全ての接続をブロックしたいけど、Internet
Explorerだけは普通に使いたい」、といった場合には、パスロックは非常に有効なセキュリティ確保の手段であると言えるでしょう。
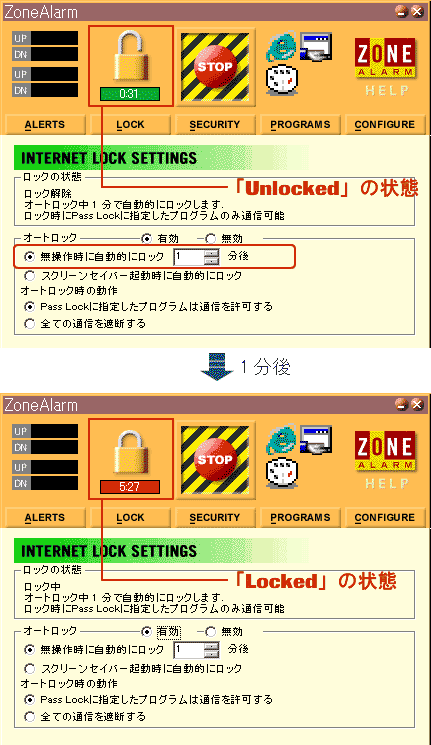
◎パスロックの指定方法
では、実際にプログラムごとに「パスロック」の指定をしていきます。ZoneAlarmの「PROGRAM」メニューをクリックしてください。ZoneAlarmインストール後に起動したことのあるプログラムが一覧表示されています。そこで、許可したいプログラムに対して「パスロック」のチェックボックスにチェックをつけ、チェックマークが表示されればパスロックの指定は完了です。「Locked」モードにした状態で、Internet
Explorerにパスロックを指定して、実際にインターネットに接続できるかどうか試してみてください。また、Windows内部では見慣れないプログラムも、定期的に通信を開始するようになっています。Windows2000の場合は、「Generic
Host Process for Win32 Services(WinNT\System32\svchost.exe)」と「Services
and Controller app(\WinNT\System32\services.exe)」がインターネットに接続しようとしますが、これらは許可しても問題ありません。
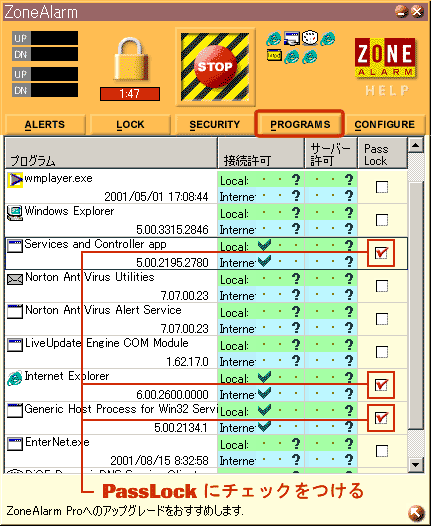 ■SECURITYの説明
■SECURITYの説明
SECURITYメニューではローカル側のセキュリティレベルとインターネット側のセキュリティレベルを「Low」「Mediaum」「High」の3段階で調節できるようになっています。デフォルトではローカル側が「Medium」、インターネット側が「High」に設定されています。通常は、デフォルトのままにしておいてください。特にインターネット側をMediumの状態にしているとせっかくのセキュリティも半減してしまうので、必ず「High」に設定しておきましょう。なお、サーバーを構築している場合は、セキュリティルールを厳しくしすぎると相手側からはサーバーにアクセスできないといった事態も発生してしまうので、その時はセキュリティレベルを下げるしかないでしょう。この辺りがサーバーを構築している方にとってはZoneAlarmがネットとなる一因です。
なお、ローカル側のセキュリティは、LANを構築している場合に有効な設定となっています。インターネットに接続することもなく、LAN内でのセキュリティルールを厳しくしたい場合は、ローカル側の設定を「High」にしたした方が良いでしょうが、普通に使用する分には「Medium」で十分だと思います。
| ローカル側 |
インターネット側 |
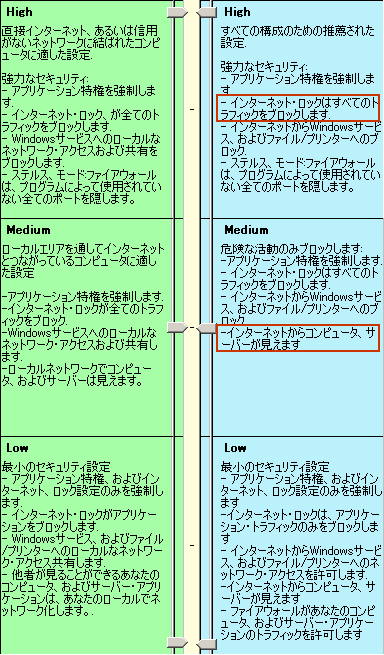 |
◎サーバーをブロック
「ローカルサーバーをブロック」のチェックボックスにチェックを入れると、LAN上にある他のコンピュータからは、(ZoneAlarmがインストールされた)サーバーのコンピュータとは接続することができなくなります。「インターネットサーバーをブロック」にチェックを入れると、インターネット側のコンピュータから(自分の)コンピュータのサーバーへは接続できなくなります。サーバーを一時的にオフにしたい場合などに使用します。
◎MailSafe機能
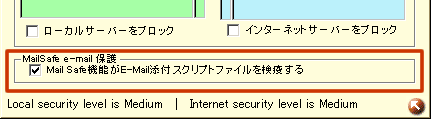
「MailSafe機能がE-MAiL添付スクリプトファイルを検疫する」にチェックボックスにチェックをつけると、メールに添付されたマイクロソフト社のVisualBasicのスクリプトを(VBS
Script)が自動的に実行しないように検疫してくれます。仮にメールにVBS Scriptが添付されてきた時に、ZoneAlarmは拡張子を変えることによって自動実行できないようにしているのです(例えば、「SERVER.VBS」というファイルを「SERVER.ZL1」というファイル名に変更してくれます)。この機能はメール添付ファイルをスキャニングしたり、削除してくれるという類のものではなく、「自動実行されるようなVBS
Scriptが添付されていた場合はシステムにダメージを与える可能性があるので、VBS Scriptを実行しますか」ということを尋ねてきてくれます。それを実行するかどうかは、ユーザー次第です。もしも、ユーザーが実行をしないようにした場合は、ZoneAlarmが拡張子を変えることで、検疫をしてくれるというわけです。その後の削除作業は各自で行うようになると思います。なお、参考までに世界中に蔓延したワーム型ウィルス、「I
Love Youメール」はこのVBS Scriptを利用した典型的な例です。
注意しなくてはならないのは、「MailSafe機能」にチェックをつけると、他のAnti Virusなどに付属するメールチェック機能と干渉してしまう可能性があります。もしも、他のメールチェックソフトと干渉して、フリーズしたり、ハングアップしたり、あるいはそれと同様の技術的な問題が発生した場合は、「MailSafe機能」のチェックをはずしてください。素直に他のメールチェッカーソフトやアンチウィルスソフトに任せましょう。
■PROGRAM
「PROGRAM」メニューではプログラムごとのインターネットへの接続を許可するか、拒否するか、それともユーザーに問い合わせるかの設定を行います。「接続許可」のパターンは左から順に「接続を許可する」「接続を拒否する」「接続をするかどうかユーザに問い合わせる」となっています。普段、使わないプログラムは随時、接続を問い合わせてくれるようにした方が良いと思いますが、いちいち接続の問い合わせをしてくるのが面倒くさいという人はいっそのこと、「接続する」にするか「拒否する」にしておけば、再び尋ねてくることはなくなります。なお、「
PassLock(パスロック)」に関しては上記で既に説明をしているので参考にしてください。
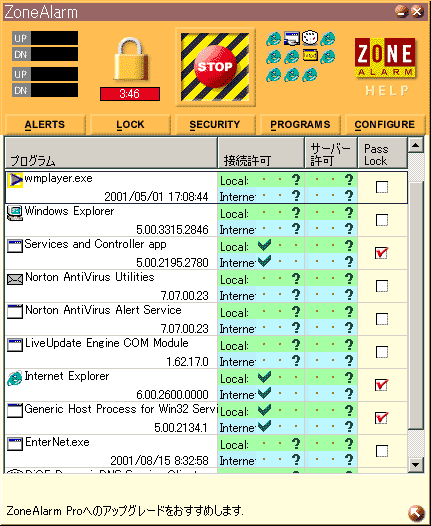 ■CONFIGURE
■CONFIGURE
CONFIGUREの項目は特に説明はいらないと思いますので各自で設定してください。