スパイウェア駆除ソフトである
Spybot (スパイボット)のインストールを説明していきます。デフォルトで日本語表示でき、なおかつ、直感的でわかりやすいインターフェイスなので初心者にもお勧めのスパイウェア駆除ソフトです。
■Spybot(スパイボット)のダウンロード
まず、「Spybot」(スパイボット)を以下のサイトよりダウンロードしてきて下さい(ファイル名は「spybotsd14.exe」です)。
■Spybot(スパイボット)のインストール
「spybotsd14.exe」をクリックして、インストーラを起動してください。「Japanese」を選択してください。
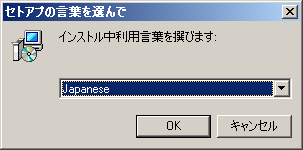
「次へ」をクリックします。
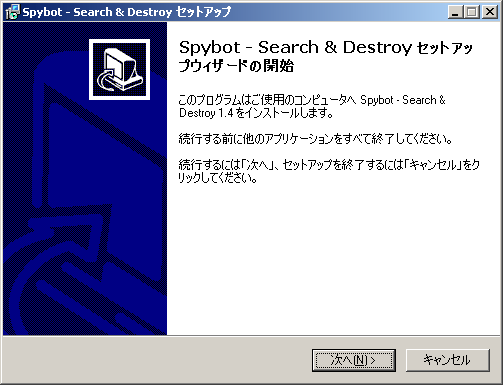
使用許諾契約書は文字化けしていて読むことができませんが、「同意する」のチェックボックスにチェックをつけて「次へ」をクリックします。
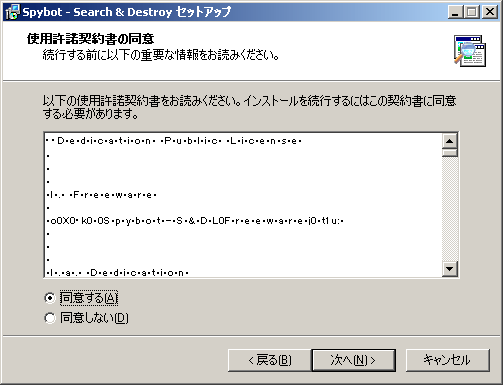
インストール先を指定します。デフォルトで問題ありませんが、下図の例では短いPATH名に変更しています。
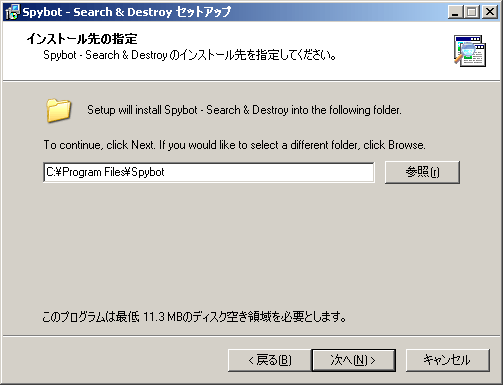
コンポーネントの選択画面になります。デフォルトの「Full installation」を選択したまま、「次へ」をクリックします。チェックボックスは、アイコンやらスキン、追加言語などをインストールするか否かのチェックボックスです。デフォルトの状態のままで問題ありません。

「次へ」をクリックします。

追加タスクの選択画面になります。上2行のチェックボックスはアイコン作成に関するチェックボックスです。筆者は、はずしてありますが、各自の好みにおまかせします。下2行のチェックボックスは、デフォルトでは、「Use
Internet Explorer protection[SDHelper]」のみチェックが入っています。ここでは、デフォルトの状態のまま、「次へ」をクリックします。
□Use Internet Explorer protection [SDHelper]
IE使用時に悪意のあるインストーラをダウンロードしないように保護する
□Use System settings protection[TeaTimer]
システム設定が勝手に変更されるのを保護する

「インストール」をクリックします。
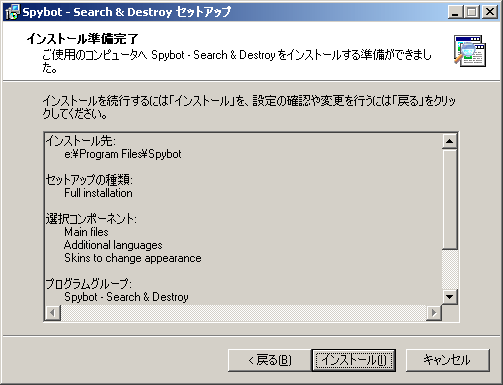
「SpybotSD.exe」のチェックボックスがついたまま、「完了」をクリックします。
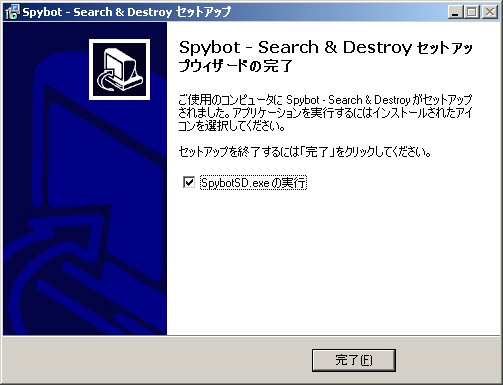
Spybotが起動する前に、以下のような注意事項が表示されます。「次回からこのメッセージを表示しない」にチェックをつけて、「OK」をクリックします。

レジストリをバックアップするかどうか聞かれる画面が現れたら、「レジストリの完全なバックアップを作成」をクリックします。バックアップ中、画面が止まったように見えますが、バックアップが終了するまでお待ちください。バックアップが終了したら、「次へ」をクリックします。
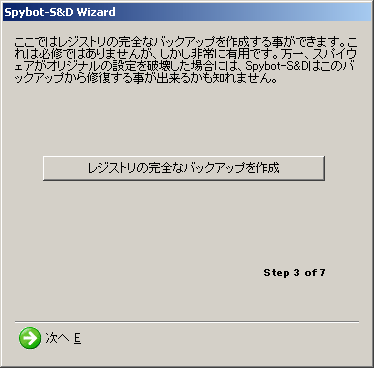
Spybotの最新版の定義ファイルがあるかどうかを検索します。「アップデータを検索」をクリックしてください。
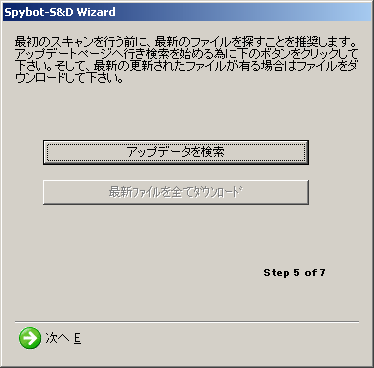
アップデータの検索が終了すると、「最新ファイルを全てダウンロード」ボタンがクリックできるようになるので、クリックしてください。ダウンロードには、環境や時間帯によって時間がかかることがありますので、気長にお待ちください。ダウンロードし終えたら、「次へ」をクリックします。
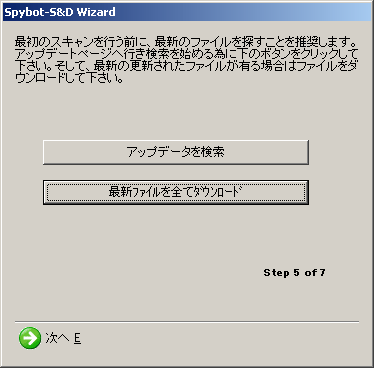
以下は、ダウンロード中の画面です。ダウンロードが終わるまでお待ちください。
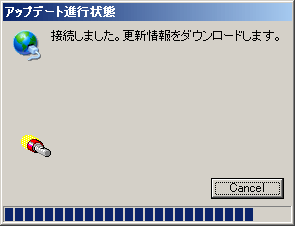
ダウンロードが完了すると、ようやくSpybot の初期画面が現れます。

■Spybot(スパイボット)でスパイウェアを駆除する
それでは、実際にスパイウェアを駆除してみます。駆除はいたって簡単。「スキャン開始」をクリックするだけです。この時、定義ファイルを最新版にアップデートするように促された場合は、再度、定義ファイルをダウンロードして最新版に更新してください。以下は、スキャン中の画面です。ステータスバーに、「スパイウェア チェック中」という表示がでていることを確認してください。

検出が終了すると以下図の「問題個所」のところに検出されたスパイウェアの名称が表示されます。ここで表示されるものは、Webサイト徘徊中に食べてしまったクッキーなども表示されるため、全てが悪質なスパイウェアなわけではありません。過去2~3年、OSの再インストールを一度も行ったことがなく、なおかつ、初めてスパイウェア駆除ソフトで検出をかけた場合、軽く50個~60個近いスパイウェアが検出されることもあります。
検出されたスパイウェアを駆除するには、検出されたスパイウェアの左横にあるチェックボックスにチェックをつけて、「問題個所を修正/削除」をクリックします。すると、「チェックされたエントリを削除しようとしています。継続しますか?」というダイアログがでるので、「はい」をクリックします。
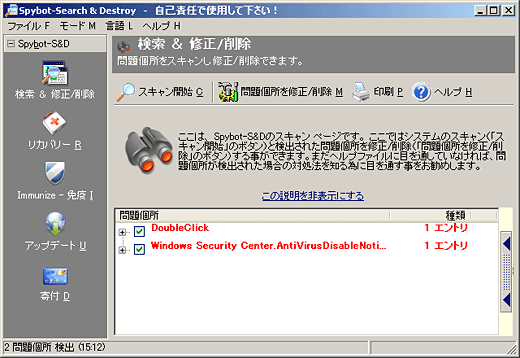
駆除に成功すると、以下図のように検出されたスパイウェアに大きなチェックマークが入ります。これで、スパイウェアを無事に駆除することができて、ハードディスク内もすっきりです。Spybotの基本機能はここまでで終了ですが、「モード」→「高度なモード」を選択することで、より詳細な設定を行うことができます。こちらも、暇があれば、当サイトで取り上げてみたいと思います。それでは、スパイウェアの駆除は定期的に行うようにしましょう。

