ウィルスの感染経路はさまざまですが、そのうちの8割は電子メールに添付されてくるファイルであると言われています。特に最近では、ウィルスだけではなく、メーラのセキュリティホールをついた攻撃が数多く報告されています。その中でも、セキュリティホールの宝庫と言われているのがマイクロソフト社のOutlook/Outlook
Expressです。パソコンに標準で搭載されているためもあり、世界での普及率が高く、クラッカーにとってはかっこうの標的となってしまいます。このような対策として、信頼できる添付ファイル以外は絶対に開かないようにするというは常識です。特に危険極まりないのがニュースグループに投稿されている記事に添付ファイルがある場合で、このようなファイルは決して開かないようにしてください。また、最近多いのが、HTML形式のメール・投稿で、これらは、プレビューしただけでウィルスに感染してしまうという悪質なものです。いまさら、他のメールソフトに乗り換えるのは面倒くさいという方は以下のセキュリティ対策を施すようにしてください。なお、以下の説明はOutlook
2000を使用した場合の解説です。ヴァージョンによって多少、異なる場合があるので随時、読み替えてください。
■セキュリティゾーンの設定
Outlook2000を起動して、「ツール」→「オプション」をクリックしてください。

「セキュリティ」タブをクリックして、「コンテンツの保護」で「制限付きサイト」を選択してください。このようにすると、制限付きサイト内でのアクティブ
スクリプトの設定がデフォルトで無効になります。このセキュリティ機能を動作させると、スクリプトを実行することによって感染する多くのウィルスからユーザーが保護されるようになります。なお、説明にも書いてあるとおり、Outlookで「制限付きサイト」を選択した場合でも、最終的には
Intenet
Explorerのオプション設定でアクティブ スクリプトを有効にしているか無効にしているのかに関わってきますが、Internet
Explorerの「制限付きサイト」のデフォルトでは、アクティブスクリプトを実行しないようになっているので、ブラウザでの設定を変更していない限りはここでは「制限付きサイト」を選択すれば機能として有効になるようになっています。
つまり、Outlookで「インターネット」を選んだ場合でも、Internet Explorerのオプション設定画面に現れる「インターネット」でアクティブスクリプトを有効にしていなければ、別に「制限付きサイト」を選択する必要はないわけです。言ってることが良くわからないという方は「制限付きサイト」を選択するか、もしくは「
ブラウザのセキュリティ対策:セキュリティレベルのカスタマイズ」を参考にしてください。
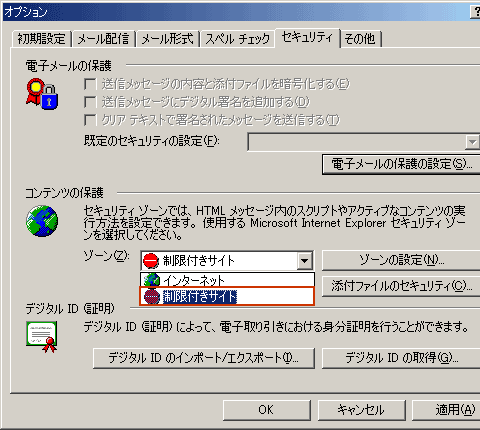
■プレビュー機能をオフにする
Outlookでは、自動プレビュー機能がデフォルトでオンになっています。この機能が動作していると、メールのタイトルをクリックしただけで下の画面でメールを読めるようになったり、また、添付ファイルをクリックしただけでもプレビューが働いてしまいます。便利な機能のようですが、実はユーザーにとって被害をもたらす場合もあります。そのファイルが、仮に悪意のあるHTMLメールなどであった場合には、このHTMLメールを見ただけでウィルスに感染してしまいます。プレビュー機能をオフにしておくことで、悪意のあるメールが送られてきた場合に、即ウィルスに感染してしまうことを極力防ぐことができるようになります。今まで、プレビュー機能を活用していた方は最初のうちは不便に感じるかもしれませんが、セキュリティを確保するためには以下の設定を行っておくことをお勧めします。慣れてくると、プレビュー機能がなくても気にならなくなります。
「表示」→「プレビューウィンドウ」をクリックしてください。これで、自動プレビュー機能はオフになります。なお、プレビュウィンドウの詳細な設定は「ツール」→「オプション」→「その他」→「プレビューウィンドウ」にありますが、ここでプレビューウィンドウをオフにしておけば特に設定を変更する必要はないでしょう。ただし、この設定にしてもウイルスをブロックできるわけではありません。ウイルスをブロックするにはウイルス対策ソフトが必要となります。また
届いたウイルスメールの添付ファイルをダブルクリックするとウイルスが動作してしまいますので十分にご注意ください。
