それでは、実際にSygate Personal Firewallの設定を解説していきます。まだ、インストール作業が済んでいない方は「
Sygate
Personal Firewallのインストール」を参考にしてください。
■インターフェイスの説明
Sygate Personal Firewallを起動すると以下のような画面が表示されていると思います。ここでは、主に送信トラフィック、受信トラフィック、攻撃の履歴といったパラメータが表示されています。ここでは特に説明はいらないとおもいますが、重要な項目といえば「Running
Applications」の項目です。この枠の中には現在、使用しているアプリケーションが表示されており、「NT Kernel
& System」「Service and Controller app」などはWindowsのサービスとして機能しているアプリケーションです。もし、このようなWindowsサービスを表示させたくない場合は「Hide
Windows Services」のチェックボックスにチェックをつけてください。
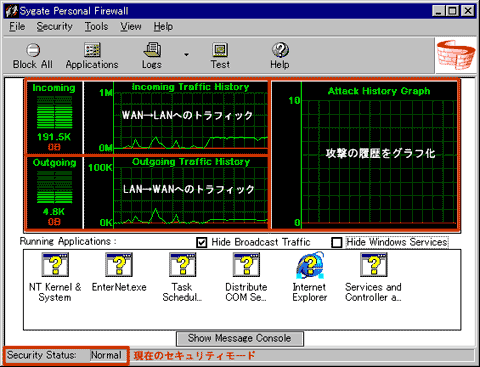
■基本的な使用方法
Sygate Personal Firewallは普通に使う分でも十分にファイアーウォールとしての機能を果たしているのですが、しかし、デフォルトのままではわざわざ、このソフトを選択する必要はありません。他にもっともっと使いやすいソフトがあるのでそちらを利用した方がよいと思います。Sygate
Personal Firewall、というよりもセキュリティの基本的な概念は「全ての通信を遮断し、必要なものだけ通す」というものです。ZoneAlarmと違う点は、その必要なものだけ通す場合に、特定のアプリケーションごとにポート番号、あるいはプロトコル別に通信の可否の設定をすることができるので、より細かな設定を行うことができる点です。このあたりは、アプリケーションごとにどのポート番号を指定すればいいのかとった知識が必要になりますし、またプロトコルについてもある程度理解していなくてはなりません。そういった意味で、自分のネットワーク知識を高めたいという人には一役かってくれるソフトですが、そうでなく単純にセキュリティを高めたいと思っている方にはおそらく適していないでしょう。
では、実際に解説に入るのですが、すでにインターネットに接続して、ソフトを起動している方はわかっていると思いますが、ちょくちょく以下のような画面が現れてきますよね。これは、「Internet
Explorerが外部へ接続しようとしています。あなたはネットワークへのこのプログラムのアクセスを許可しますか?」と尋ねています。この場合は、「Yes」を選択しないとインターネットには接続できなくなります。ここで、「No」を選択した場合は、結果的にSygate
Personal FirewallがInternet Explorerのインターネットアクセスをブロック(遮断)することになります。このように、インターネットに接続しないと使用することができないネットワークアプリケーションに関しては通信の可否のルールを設定していかなければなりません。逆にいえば、一度アプリケーションルールさえ設定してしまえばあとはほとんどいじることがなく、強固なセキュリティを常に享受することができるようになります。

このアプリケーションごとの通信を可否する設定は、上記のようなダイアログだけではなく、「Running Applications」や「Tool」→「Applications」でも再度、設定を行うことができます。設定方法は「Allw」(許可する)、「Ask」(尋ねる)、「Block」(拒否する)の3つから選択することができます。もし、「Running
Applications」で、自分が見たこともないプログラムが起動していた場合は、安全のため、「Block」しておくことをお勧めします。なお、ウィンドウズのサービスとして起動しているものは、許可してもよいものもありますが、特に問題がない限りはシステムプログラムは拒否しておいても良いでしょう。もし、拒否設定をして、ある特定のプログラムが動作しないようならば許可するようにすればいいわけですから。
なお、以下の図を見ると「Internet Explorer」を「Block」の設定にしてあるので不思議に思う方もいると思いますが、これはSygate
Personal Firewallのコア部分とも言える機能で「
Advanced
Rules」の設定を行っているためです。「Advanced Rules」に関しては後述してありますので、ここでは特に気にする必要はありません。

「Tools」→「Applications」で表示される画面。今までに起動したことのあるプログラムの全てがこのウィンドウに登録されるようになっています。チェックボックスのチェックを何回かクリックすると「Allow」「Block」「Ask」の3段階で切り替えられます。現在、起動していないプログラムの通信可否の設定を行う際にはこのウィンドウを活用すると良いでしょう。
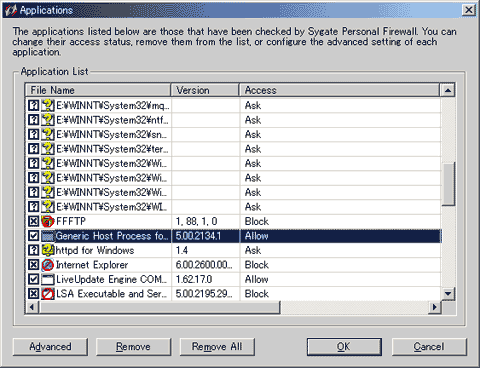
■ログを活用する
Sygate Personal Firewallはログ機能が非常に充実しています。このログ機能を見ているだけでもかなり勉強になるので是非、活用してください。ログの出力には「Security
Log」「System Log」「Traffic Log」「Packet Log」の4つの形式が用意されています。以下にそれぞれのログ出力形式を解説していきます。なお、ログは「Tools」→「Logs」→・・・で、開きたいログを選択すれば開くことができます。
■セキュリティログ
セキュリティログは自分のコンピュータに対して潜在的に危険のある攻撃(例えば、ポートスキャン、
DoS攻撃など)を受けた際に表示されるもので、Sygate
Personal Firewallのログの中でも特に重要な役割を果たすログです。以下の図がセキュリティログの画面ですが、上のウィンドウが実際にどのような攻撃を誰から、どのポートに、どのプロトコルを狙ったものなのかとかいった詳細な情報が表示される画面です。そして、下にある2つのウィンドウは選択した攻撃に対してのより詳細な情報が表示されます(例:Somebody
is scanning your computer.)。
ここで、まだSygateをインストールしたばっかりだから何も表示されてない方は、セキュリティ診断サービスを利用してポートスキャンしてもらえば、このセキュリティログに攻撃と見なされて、表示されるようになるので試してみてください。セキュリティ診断サービスについてよくわからないという方は「
診断サービスを利用する」を参照してください。因みに以下の図に表示されているログは「
Shields
Up!」でポートスキャンをしてもらった時のものです。
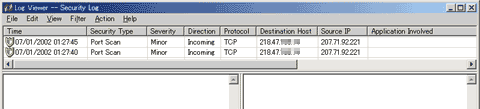
では、ここで実際にログの意味について説明していきましょう。
◎セキュリティログの見方
※下表は、ポートスキャンを受けた例です。時と場合によって解説の意味が異なることがありますのでご注意ください。あくまで一例です。
| 項目名 |
表示例 |
解説 |
| Time |
07/01/2002 01:27:45 |
文字通り、ログに出力した時間です。 |
| Security Type |
Port Scan |
クラッキング(攻撃)のタイプ。例:ポートスキャン、DoS攻撃、トロイの木馬 |
| Severity |
Minor |
危険レベル。「Critical」(危険度大)、「Major」(危険度中)、「Minor」(危険度小)の3つに分けられます。なお、このログに表示されている一番左のアイコンを見ても判断することができます。
| アイコンの意味 |
 |
 |
Critical |
危険度大 |
 |
 |
Major |
危険度中 |
 |
 |
Minor |
危険度小 |
 |
|
Direction
|
Incoming |
攻撃を受けた場合(WAN→LAN)、第3者が侵入を試みようとした場合は、「Incoming」です。逆に、自分のコンピュータから特定のプログラムが外部へ接続を確立した(しようとした)場合は、「Outgoing」です。
|
Protocol
|
TCP |
攻撃を試みようとする際に使用されるプロトコル。例:TCP、UDP、ICMP |
Destination
Host
|
218.47.155.XXX |
これは、LAN側からWAN側へとプログラムが接続しようとした際に、どのアプリケーションが関わっているのかが表示されます(例:C:\Program
Files\Internet Explorer\IEXPLORE.EXE 4)。ここでは攻撃を受けた例なので、何も表示されません。
|
Source
IP
|
207.71.92.XXX |
攻撃を仕掛けてきた側のIPアドレスを表しています。 |
Application
Involved
|
|
これは、LAN側からWAN側へとプログラムが接続しようとした際に表示されます。ここでは攻撃を受けた例なので、何も表示されません。
|
Count
|
3 |
攻撃を受けた回数 |
Begin
Time
|
07/01/2002 01:27:40 |
攻撃を始めた時間 |
| End
Time |
07/01/2002 01:27:40 |
攻撃を終えた時間 |
|
■BackTrace機能
実は、このログ機能には「BackTrace」という非常に便利な機能が実装されています。この「BackTrace」機能を使用すると、その攻撃元を追跡することができるようになり、さらにWhoisデータベースを使用して、犯人を特定するための手がかりを得ることができます。「BackTrace」は、ログを右クリックして「BackTrace」をクリックするか、ログを選択して「Action」→「BacTrace」をクリックして使用することができます。つまり、ネットワークコマンドで言うところの「TRACERTコマンド」と同様のことを実現しています。なお、ログが多すぎて見にくいといった場合に、「Filtering」メニューを利用することで、1日別、2日前、3日前、1週間前、2週間前、1ヵ月前、全てのログと7段階で表示方法を変えることができます。
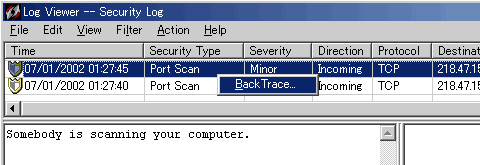
「BackTrace」処理中の画面です。

「Whois」をクリックするとより詳細な情報を得ることができます。
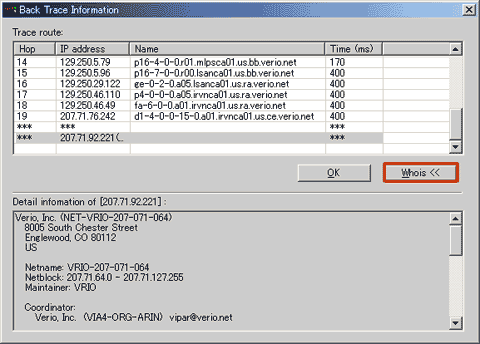
■トラフィックログ
トラフィックログは自分のコンピュータから特定のプログラムがWAN側へと接続しようとする場合と、WAN側から自分のコンピュータへ接続を試みようとする場合の全てのパケット情報を記録します。例えば、ブラウザであるWebページを見るだけでも記録されますし、第3者が自分のコンピュータにアクセスを試みた場合でも記録されるようになります。ここで表示されるログに関しては、ただ単に通信トラフィックを記録するだけで危険度はないということを表しています。ただし、特定のIPアドレスの人をブロック(遮断)したい場合や、特定のアプリケーションが外部に接続しないようにちゃんとブロックされているのかといった情報はまさに、トラフィックログに記録されるようになります。また、セキュリティログ同様に「BackTrace」機能を使用することができます。
トラフィックログでもアイコンが表示され、それぞれに意味があるので、きちんと理解しておきましょう。
| アイコンの意味 |
 |
 |
Incoming |
ファイアーウォール透過(許可) |
 |
 |
Incoming |
ファイアーウォール非透過(拒否) |
 |
 |
Outgoing |
ファイアーウォール透過(許可) |
 |
 |
Outgoing |
ファイアーウォール非透過(拒否) |
 |
 |
方向が不明 |
ファイアーウォール透過(許可) |
 |
 |
方向が不明 |
ファイアーウォール非透過(拒否) |
 |
◎トラフィックログの見方
※トラフィックログでは外部から内部への接続と、内部から外部への接続の両方ともログに記録します。下表の例は、内部から外部へアクセスした例(ブラウザを使用して特定のサイトを閲覧した例であって)、外部から内部へのアクセスがあった場合は、解説の意味を逆に捉えるようにしてください。下表はあくまで一例です。
| 項目名 |
表示例 |
解説 |
| Time |
07/01/2002 03:14:20
|
文字通り、ログに出力した時間です。 |
| Action |
Allowed |
Sygate Personal Firewallが取った処置。例:「Blocked」もしくは、「Allowed」 |
| Protocol |
TCP |
プロトコルの種類。例:TCP、UDP、ICMP |
Direction
|
Outgoing |
外部からのアクセスがあった場合は場合(WAN→LAN)は、「Incoming」です。逆に、自分のコンピュータから特定のプログラムが外部へ接続を確立した(しようとした)場合(LAN→WAN)は、「Outgoing」です。
|
Destination
Host
|
210.157.154.XXX |
目的のホスト名。ここでは、相手のコンピュータのホスト名、もしくはIPアドレスを表示します(つまり、ここでは宛先IPアドレスのことです)。
|
| Destination
Port/ICMP Type |
80 |
目的のポートナンバー、もしくはICMP。相手のコンピュータのどのポート番号を使用しているのかが表示されます(つまり、ここでは宛先ポート番号のことです)。
|
Source
IP
|
218.47.155.XXX |
通信元のIPアドレス。ここでは、自分のIPアドレスが表示されています(つまり、ここでは送信元IPアドレスのことです)。
|
Source Port/ICMP
Type
|
2190 |
ここでは、自分が使用しているポート番号を表示しています(つまり、ここでは送信元ポート番号を表しています)。
|
Application
Involved
|
C:\Program Files\Internet Explorer\IEXPLORE
.EXE 1 |
これは、LAN側からWAN側へとプログラムが接続しようとした際に、どのアプリケーションが関わっているのかが表示されます。ここではWebページを閲覧した例なのでInternet
Explorergが表示されています。
|
Count
|
1 |
イベントの回数。訪れた回数ではなく、ダウンロードしたファイルの総数を表しています。画像等が多いサイトはここのカウント数に、何十回とカウントされるようになります。「確認くん」ではHTMLファイルひとつのみダウンロードしているので「1」とカウントされています(自信はありませんが、カウント数から判断したところ、当たらずとも遠からずといったところです。)
|
Begin
Time
|
07/01/2002 03:12:48 |
イベントを始めた時間 |
| End
Time |
07/01/2002 03:13:15 |
イベントを終えた時間 |
Rule
Name
|
GUI%GUICONFIG#SRULE
@ADVRULECONFIG#Norm
al_105 |
通信を許可するか、それとも拒否するかのルール設定名。もし、仮に特定のアプリケーションを遮断する設定にしていた場合には「Block_All」と表示されます。また、Sygate
Personal Firewall を初期設定のまま使用していた場合は、「Ask all running
apps」と表示されます。「Advanced Rules」で細かく設定している場合は左記のように表示されます。(しかしながら、ここも自信はないのでもう少し検証してみる必要がありそうです・・・)。
|
|
※この表の説明に関してだいたいは合っていると思いますが、細かい部分で間違っている可能性があるので気づいた方はご指摘お願いします。
■パケットログ、システムログ
なお、この他にもパケットログとシステムログが用意されていますが、ここでは敢えて解説を割愛させていただきます。ここで、興味深いのはパケットログでネットワークの稼動状況をキャプチャリングできるので是非、活用したいところです。けれど、もっと詳しくキャプチャリングしたいという方は「
tcpdump」(フリー)や「
Ethereal」(フリー)、日本語では「
PacMon」(シェアウェア)、「
network
Sniffer VIGIL」(フリー)などを活用したほうが勉強になるし、より詳細な情報も表示してくれるので便利です。ただし、これらのキャプチャリングソフトを活用すると見てはいけないものまで間違って見てしまう恐れもあるので使用する際にはくれぐれも悪用しないようにしましょう。
