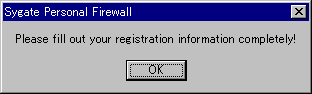ここでは、Sygate Perssonal Firewallを解説していきます。Sygateは個人使用ならば、フリーソフトです。一応、日本語化パッチもインターネット上に配布されてはいますが、英語の方がかっこいいので(というか慣れてしまえば日本語化したものよりわかりやすいので)日本語化パッチをあてずに解説をしていきます。Sygateは、基本的なインターフェイスはZoneAlarmと似ており、そのため、Sygate
Technologies社はZone Labs社にインターネット・セキュリティ技術に関する特許を侵害したとして訴えられたこともあります(2001年11月14日)。しかし、個人的には、Zone
Alarmよりも遥かに強力なセキュリティルールを設定することができ、ポート番号やIPアドレスでのアクセス制限も設定することができるので重宝しています。特に、アプリケーションごとのルール設定の機能が拡張されたことによって、より細かいネットワーク管理が行うことが可能となっています。また、攻撃を受けた際の警告も、ZoneAlarmほど多くの警告を発することはなく、さほどたいした事のない攻撃に関しては全て「トラフィックログ」に記述されるようになっています。これは、Sygateのセキュリティゾーンが狭い(低い)というわけではなく、軽い攻撃程度はよくあることなのであまり気にしません、というポリシーからそのようになっている気がします(あくまで推測ですが)。けれど、特定のアドレスから何度も連続してポートスキャンされるようなことがあれば、きちんと「セキュリティログ」に記録されるようになっています。以上のことから判断すると、Sygateはセキュリティに関してある程度の知識をもっている中級者レベルのソフトウェアであることがいえると思います。なお、ひとつ注意しておきたいのは個人使用ではフリーのソフトですが、オフィス等で使用する場合は使用料金をはらわなくてはなりません。
■Sygate Persona Firewallのダウンロード
では、以下のリンクよりSygate Personal Firewall5.0をダウンロードしてきてください。インストール方法は簡単ですがとりあえず解説していきます。
Sygate Personal Firewallのインストール画面です。
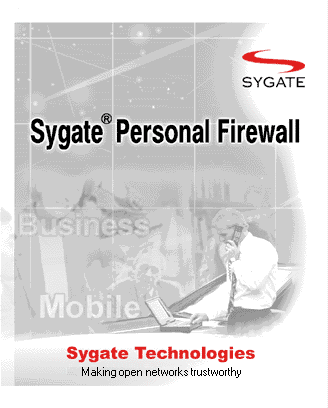
「Next」をクリックしてください。
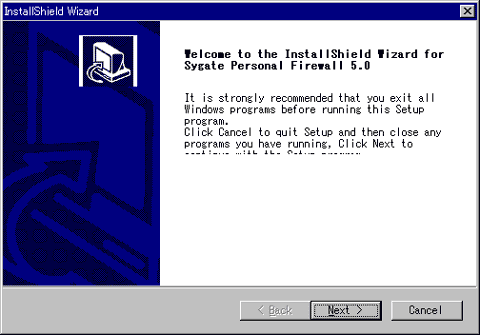
「Yes」をクリックしてください。

インストール場所を選択してください。
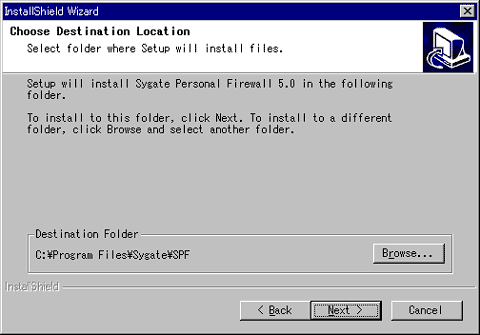
「Next」をクリックしてください。
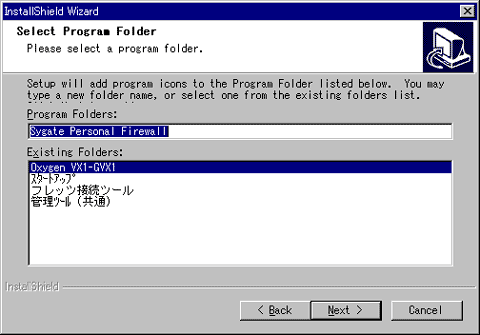
OSのヴァージョンによっては再起動する必要があります。以下の画面が表示された方は再起動をしてください。
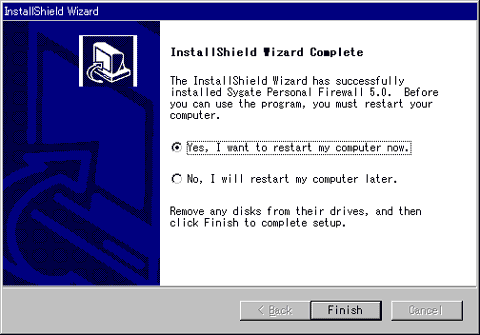
インストールが完了すると、レジストリ登録の画面が現れます。前述したように、「Personal Use」(個人使用)においてはフリーソフトなので必ず「Personal
Use」にチェックボックスをつけておくようにしましょう。空欄は適当に埋めて問題ありません。

もし、空欄を残して先へ進んだ場合は以下のようなダイアログが現れるのできちんと空欄を埋めるようにしてください。以上でインストールは完了です。さっそくSygate
Personal Firewallを使ってみたい人は次項の「
Sygate
Personal Firewallの設定」を参照してください。